La Teleassistenza si svolge su piattaforma Google Remote Desktop
Per utilizzare Google Remote Desktop è necessario possedere il browser Google Chrome (se non possiedi Google Chrome scaricalo da https://www.google.it/intl/it/chrome/).
ATTENZIONE: la teleassistenza è gratuita solo nel caso il malfunzionamento sia imputabile ai software gestionali Nabirio – se durante la teleassistenza viene appurato che il problema riscontrato è causato da impostazioni errate inserite dall’utente (come ad esempio l’aver modificato parametri di configurazione o aver spostato file o cartelle, o aver settato male le impostazioni di condivisione dati o l’aver installato software o plugin che causano il malfunzionamento) ti verrà richiesto un compenso, da pagare a teleassistenza terminata.
Per la teleassistenza seguire i passi seguenti:
-
- Aprire Google Chrome
- Recarsi tramite Chrome all’indirizzo: https://remotedesktop.google.com/support
- Se non hai mai utilizzato Google Remote Desktop si aprirà una schermata come di seguito, fai clic sulla freccetta – se hai già effettuato teleassistenze in Google Remote Desktop salta al punto12
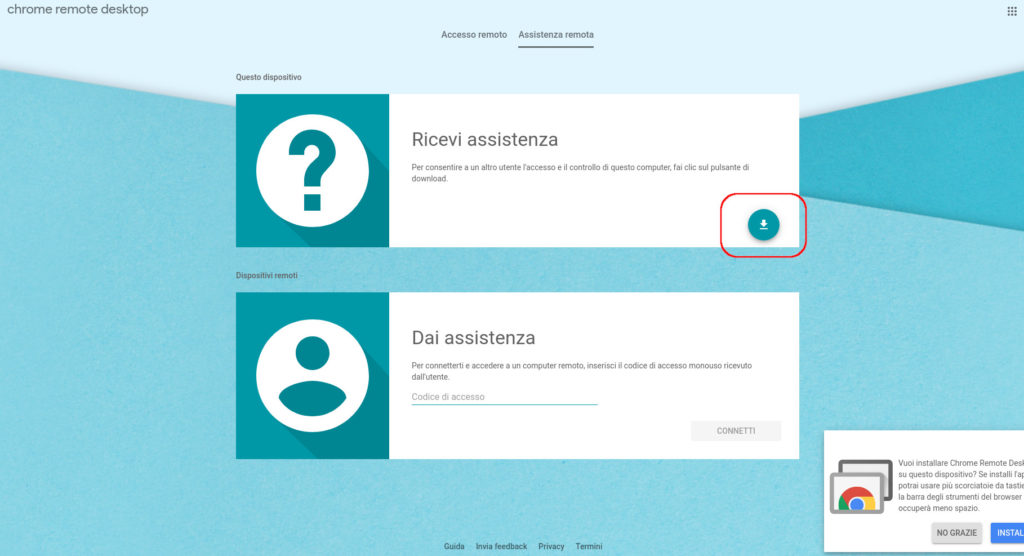
- Dopo aver fatto clic sulla freccetta si aprirà una finestra (come immagine seguente) – fare clic su AGGIUNGI
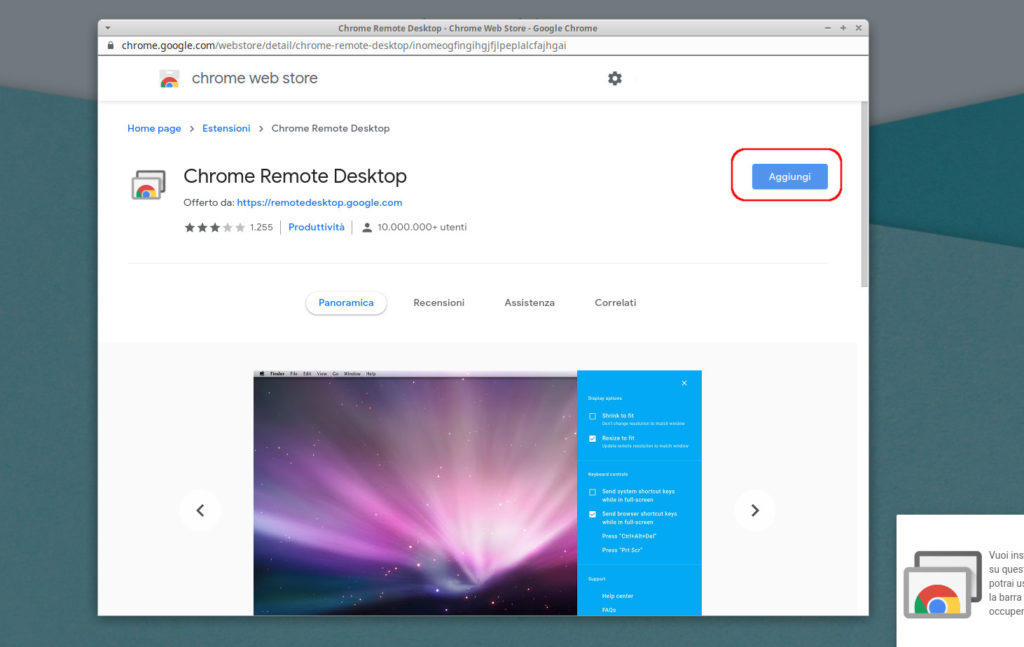
- Apparirà un popup – fare clic su Aggiungi Estensione come di seguito:
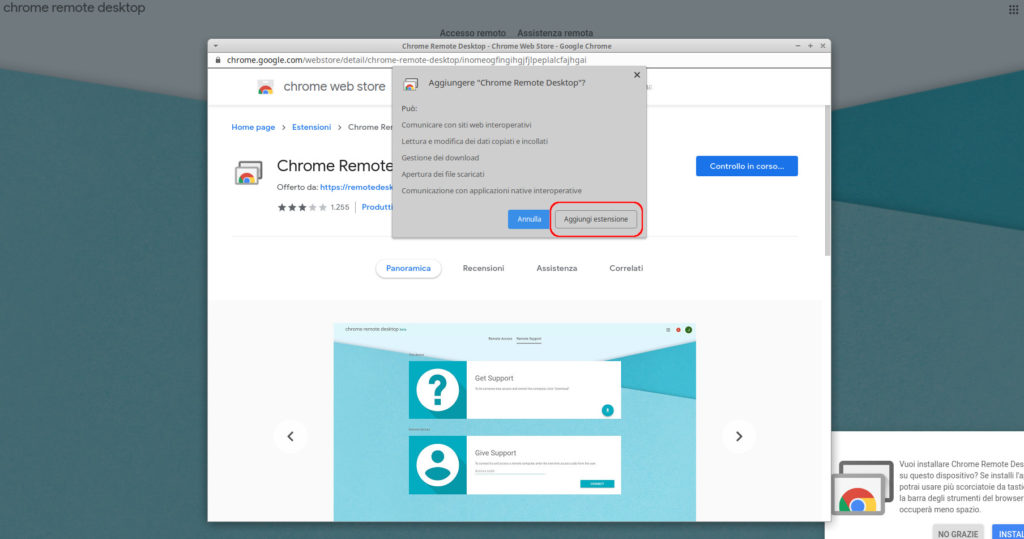
- Dopo aver fatto clic su Aggiungi Estensione comincerà il download del plugin Google Remote Desktop
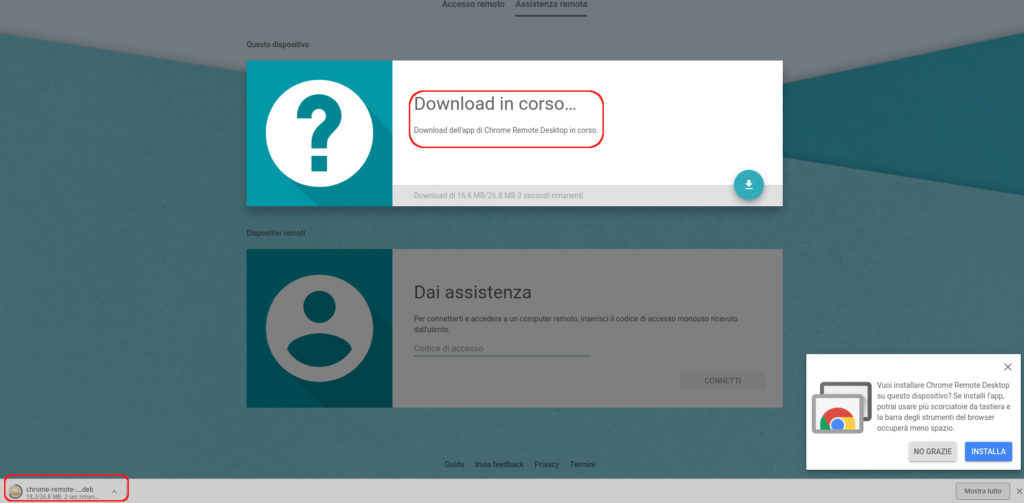
- Appena terminato il download del plugin Google Remote Desktop verrà mostrato il messaggio di “Pronto per l’installazione” – fare clic su ACCETTA E INSTALLA
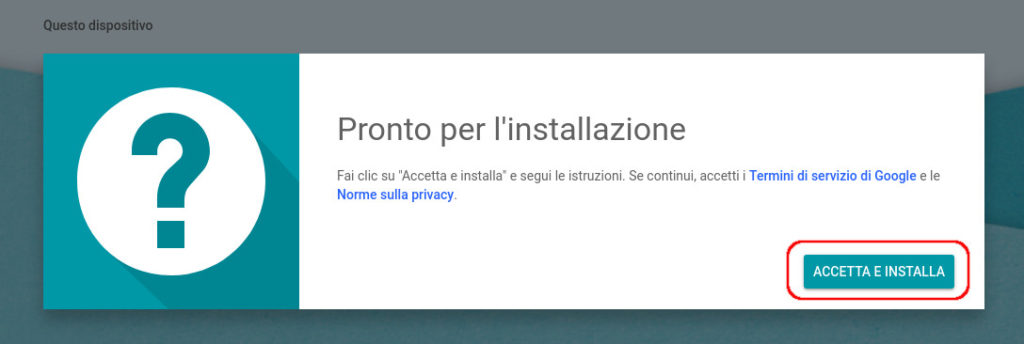
- Una volta fatto clic su ACCETTA E INSTALLA comparirà un popup di conferma – fare clic su SI
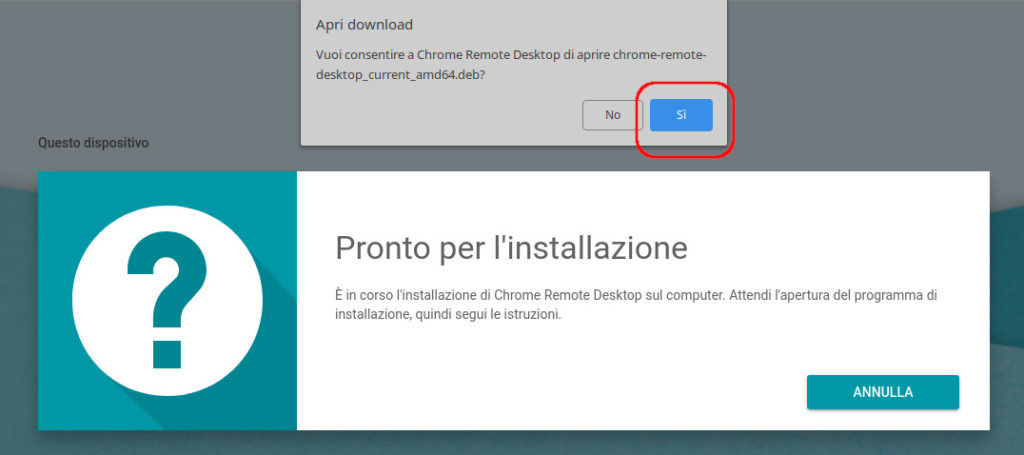
- Attendere durante l’installazione dell’estensione
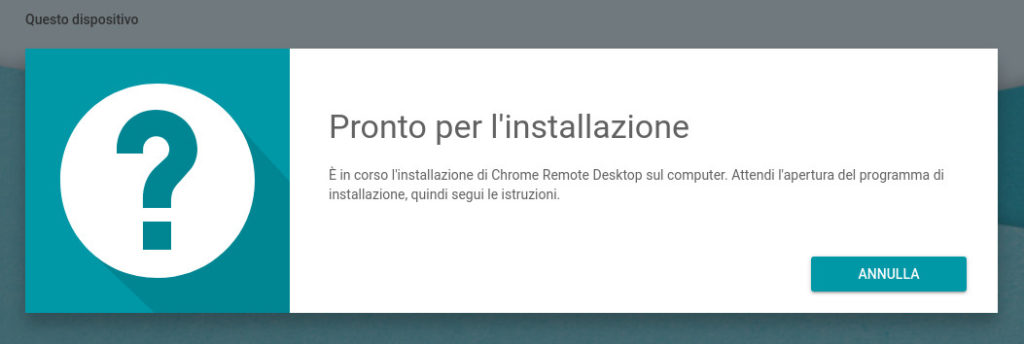
- Al termine dell’installazione verrà mostrato un messaggio di conferma
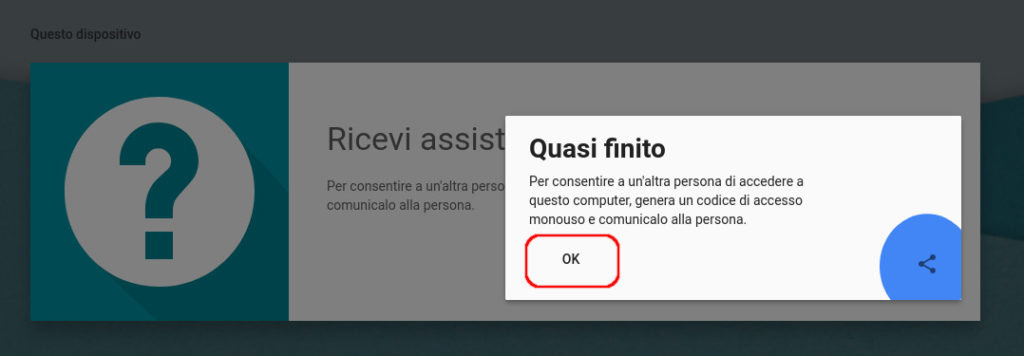
- Una volta terminata l’installazione Google Remote Desktop è pronto per avviare la teleassistenza – il pulsante freccetta è ora diventato GENERA CODICE
- Fare clic su GENERA CODICE del riquadro Ricevi Assistenza
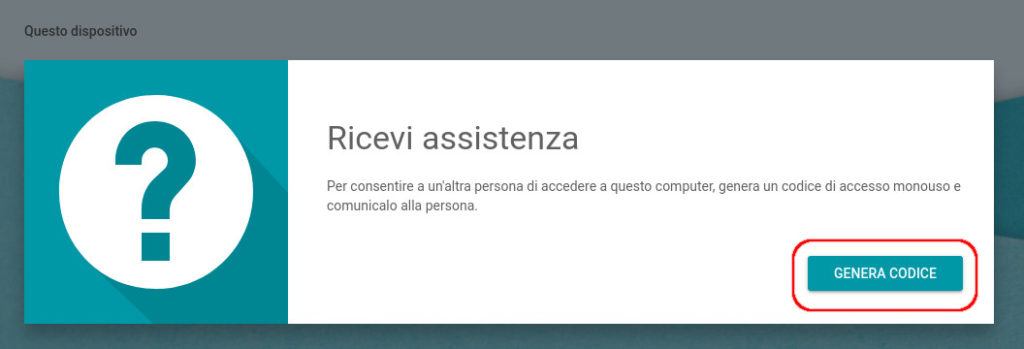
- Comparirà il codice di accesso della durata di 5 minuti
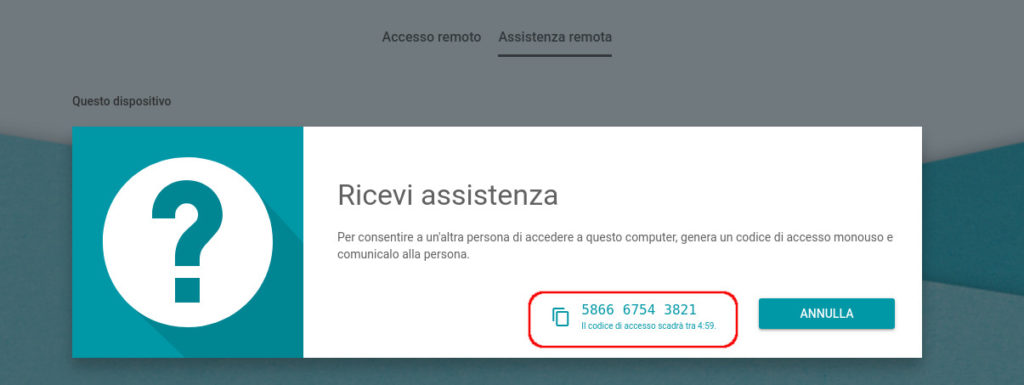
- Scrivici il codice di accesso per permetterci di avviare la teleassistenza
- Quando avvieremo la connessione verso il tuo computer compariranno dei messaggi che ti chiedono se consentire l’accesso – dai la conferma a tutti i messaggi
PER UTENTI APPLE MAC OS
Su sistema operativo Apple Mac OS è necessario, una volta avviata la teleassistenza attivare i permessi per la condivisione remota:
- Sul Mac, scegli menu Apple
 > Preferenze di Sistema, fai clic su Condivisione, quindi seleziona il riquadro “Gestione remota”.
> Preferenze di Sistema, fai clic su Condivisione, quindi seleziona il riquadro “Gestione remota”. - Se richiesto, seleziona le operazioni che gli utenti remoti possono eseguire. Se non viene richiesto, fai clic su Opzioni per scegliere le attività.
- Seleziona “Tutti gli utenti” per consentire a chiunque disponga di un account utente sul Mac di condividere lo schermo.
- Fai clic su “Impostazioni computer”, quindi seleziona le opzioni per Mac