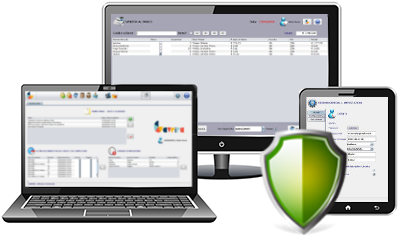Software Gestionale per Registratori Telematici e Stampanti Fiscali che supportano il protocollo RCH
Stampa il Documento Commerciale – Scontrino Elettronico – Scontrino Cortesia con Registratori Telematici direttamente dal tuo Software Gestionale Nabirio
RCH ITALIA è la storia delle soluzioni per il punto cassa in Italia.
RCH Italia rappresenta l’incontro naturale tra novità tecnologiche ed il mondo della gestione del punto cassa, ha saputo adeguare le nuove tecnologie ai registratori di cassa e viceversa con modalità sempre compatibili alla propensione all’utilizzo della tecnologia degli operatori ed utilizzatori finali.
Ha saputo utilizzare l’innovazione tecnologica come strumento della ricerca della bellezza.
Riferimento costante, affidabile, sicuro per gli operatori del settore. RCH è sicuramente uno dei marchi più diffusi in Italia per Stampanti Fiscali e Registratori Telematici.
MODELLI DI REGISTRATORE TELEMATICO RT E STAMPANTI FISCALI SUPPORTATE DAI SOFTWARE GESTIONALI NABIRIO:
E’ possibile interfacciare i registratori di cassa telematici e le stampanti fiscali RCH e tutti gli altri Registratori telematici che supportano il protocollo RCH ai software gestionali Nabirio (Nabirio Gaveira, software gestionale per artigiani e commercianti) con l’ausilio del software RCH MultiDriverServer accoppiato all’estensione NabirioRCHMDS.
MultiDriverServer è il software che permette di collegare il Registratore Telematico al pc e ne gestisce la comunicazione.
NabirioRCHMDS è una estensione che permette di inviare in stampa a MultiDriverServer gli scontrini elettronici e scontrini cortesia direttamente dai software gestionali Nabirio Gaveira e Nabirio RoomOne .
MODELLI DI REGISTRATORE TELEMATICO E STAMPANTE FISCALE SUPPORTATI DA MULTIDRIVER SERVER:
MODELLI DI MARCA RCH:
- GLOBE (serie)
- I-GLOBE
- I-SWING
- ONDA (serie)
- PRINT! F
- MINI PRINT! F
- SWING
- TILL
- TOUCH ME
- WALL E
- WALL-E MEC
MODELLI DI MARCA : MCT
- K-Bill RT
- Spot R RT
- Print! F
Esistono sul mercato anche altri modelli di registratori di cassa interfacciabili con il software MultiDriverServer: il tuo tecnico di fiducia saprà fornirti le indicazioni necessarie.
Come si interfacciano i software gestionali Nabirio al registratore di cassa o alla stampante fiscale?
E’ possibile collegare il registratore di cassa attraverso cavo usb/seriale oppure attraverso cavo di connessione LAN.
Per la corretta installazione e collegamento del registratore di cassa o stampante fiscale RCH al pc è necessario rivolgersi al rivenditore / installatore del registratore di cassa.
Una volta installato correttamente il misuratore fiscale / stampante fiscale al pc il tecnico dovrà installare e configurare il pacchetto della RCH MultiDriverServer inserendo correttamente le impostazioni sulla porta utilizzata (USB o LAN).
Quando il registratore di cassa RCH è correttamente collegato al pc ed il software RCHMultiDriverServer è installato e configurato è possibile configurare l’estensione NabirioRCHMDS inserendo i parametri di indirizzo file scontrino e reparti nel pannello RT RCH in Impostazioni.
Fiscalizzazione del Registratore Telematico e connessione al PC
Dopo aver attivato e fiscalizzato il Registratore Telematico il tecnico dovrà procedere alla connessione fisica del RT al computer: la connessione può avvenire tramite cavo adattatore com/usb o cavo lan in base al modello di Registratore Telematico. E’ possibile, in base al modello di registratore telematico, che si debbano installare i relativi drivers del Registratore Telematico e cavetto associato. Maggiori informazioni su questo passaggio sul sito RCH Italia Pagina Download Drivers RCH
Installazione di RCHMultiDriverServer
Nella Home Utente (percorso C:\utenti\nomeutente\) creare una nuova cartella di nome NABIRIORCHDIR
Scaricare il software della RCH MultiDriverServer dalla pagina: Scarica MultiDriverServer per Windows
Estrarre dal file zip la cartella con dentro i file di installazione e lanciare uno dei due installer in base alla versione di windows installata.
ATTENZIONE: al primo passaggio dell’installazione (schermata seguente) di MultiDriverServer cliccare sul pulsante Sfoglia e modificare la cartella di installazione predefinita selezionando la nuova cartella NABIRIORCHDIR creata precedentemente, cliccare poi Avanti fino al termine dell’installazione.
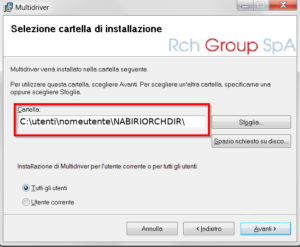
Aprire il Software RCH MultiDriverServer appena installato, ignorare l’eventuale errore di configurazione ed accedere alle Opzioni del software come nella schermata di seguito:
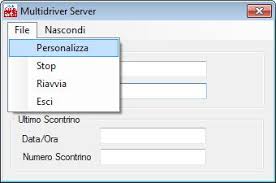
Nella schermata seguente inserire i parametri di connessione del registratore telematico / stampante fiscale:
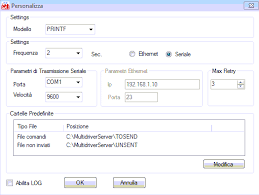
Selezionare il Modello del Registratore Telematico / Stampante Fiscale
Se connesso tramite cavo di rete lan selezionare Ethernet e compilare i campi Ip e Porta
Se connesso tramite cavetto com/usb selezionare Seriale ed inserire il numero di Porta Com e se il modello lo richiede (verificare sul manuale) modificare il parametro Velocità
Se non correttamente compilati modificare i percorsi delle cartelle “File Comandi” e “File non inviati” facendoli puntare alle cartelle TOSEND e UNSENT presenti nella cartella NABIRIORCHDIR (se nella cartella NABIRIORCHDIR le cartelle TOSEND ed UNSENT non sono presenti crearle manualmente).
Annotare il Percorso della cartella “File Inviati” TOSEND: servirà per la configurazione dell’estensione NabirioRCHMDS.
Cliccare OK per salvare la configurazione
Se tutto è stato configurato correttamente il multidriverserver riporterà il messaggio di Stampante Pronta come di seguito:

Se al contrario multidriverserver riporta un messaggio di errore controllare di aver utilizzato un cavetto di connessione Registratore/PC idoneo, di aver correttamente installato i drivers del cavetto e del registratore, di aver installato MultiDriverServer correttamente nella cartella NABIRIORCHDIR e di aver correttamente inserito i paramentri di connessione nelle impostazioni di rchmultidriverserver.
Configurazione dell’estensione NabirioRCHMDS per la connessione di sistemi gestionali Nabirio al software RCHMultiDriverServer
Se il software RCHMultiDriverServer riporta il messaggio di “Stampante Pronta” è possibile procedere con la configurazione dell’estensione NabirioRCHMDS:
Accedere alle impostazioni del software e fare clic sulla scheda RT RCH:
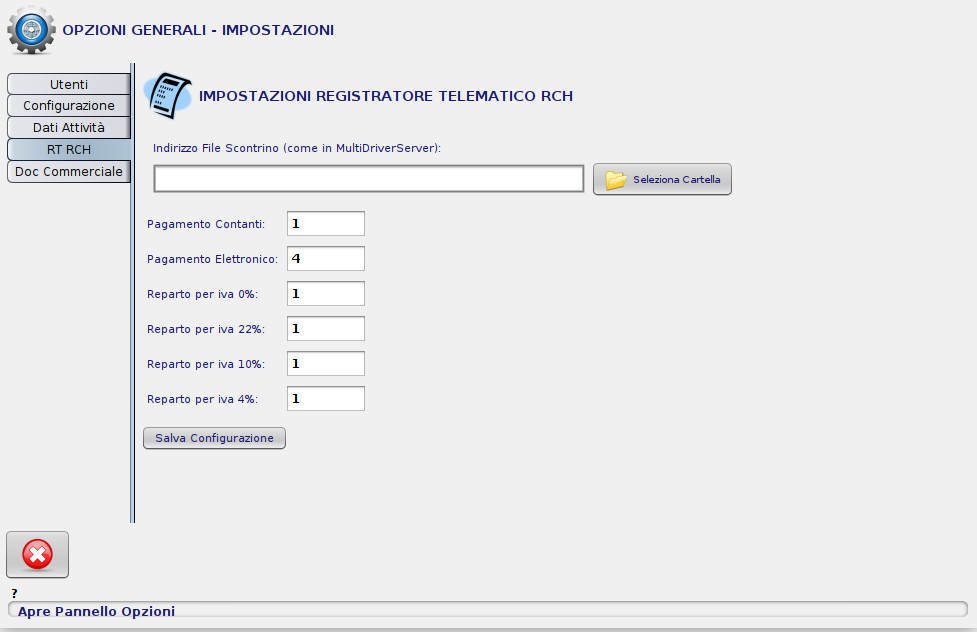
Cliccare su “Seleziona Cartella” e scegliere la cartella TOSEND presente all’interno della cartella NABIRIORCHDIR
Inserire il numero associato nel registratore alle tipologie di pagamento Contanti e Pagamento Elettronico (valori di default: Pagamento Contanti: 1 – Pagamento Elettronico: 4 – chiedere al tecnico installatore i valori inseriti durante la fiscalizzazione del registratore o far riferimento al manuale)
Inserire i valori standard di associazione Reparto / Aliquota Iva ( (Esempio: Reparto 1 = iva 22%, Reparto 2 = iva 10% ecc – scelti dal tecnico installatore durante la fiscalizzazione)
Cliccare “Salva Configurazione”
Più Reparti con la stessa Aliquota Iva
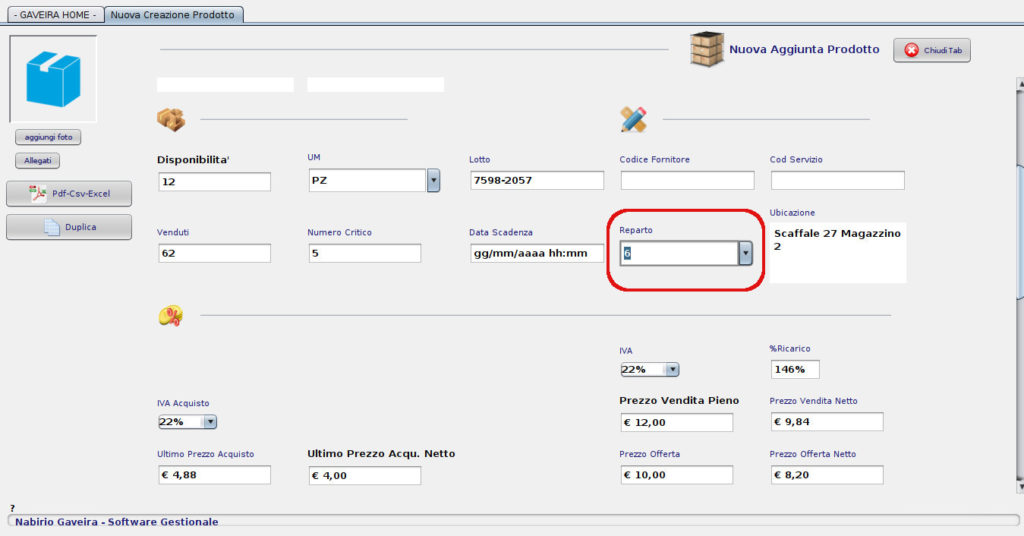
L’estensione da la possibilità di associare più reparti alla stessa aliquota iva: se il prodotto che si sta vendendo ha il campo “Reparto” compilato con un numero (esempio il numero 6) il software gestionale indicherà al Registratore Telematico che il reparto di quel prodotto è il reparto 6, indipendentemente dall’aliquota iva del prodotto.
Se al contrario il campo “Reparto” della scheda prodotto non è compilato oppure è compilato con valori diversi dai numeri (1-9) il software selezionerà il reparto in base all’aliquota iva del prodotto prelevandolo dalle impostazioni Reparto per Iva della schede Opzioni RT RCH.
COME STAMPARE IN AUTOMATICO LO SCONTRINO ELETTRONICO / DOCUMENTO COMMERCIALE DAL SOFTWARE GESTIONALE?
Nella Maschera di Vendita al Banco di Nabirio Gaveira e Nabirio RoomOne è selezionata di default l’ opzione “Registra Vendita” senza stampare lo scontrino, che permette di memorizzare una vendita al banco senza inviare in stampa lo scontrino e senza generare il pdf da inviare alla stampante non fiscale.
Quando però Nabirio Gaveira e Nabirio RoomOne vengono connessi ad un registratore di cassa o stampante fiscale per stampare scontrini, in automatico la scelta di default viene spostata su “Stampa Scontrino”.
E’ possibile quindi, una volta effettuata la connessione tra il software gestionale Nabirio ed il registratore di cassa o stampante fiscale, lanciare la chiusura della vendita e quindi la stampa automatica dello scontrino semplicemente cliccando “Chiudi Vendita->Scontrino” oppure attraverso il tasto F12 della tastiera del pc.
Cos’è lo scontrino parlante?
Lo scontrino parlante è una semplice ricevuta che indica, oltre agli importi e quantità, anche il nome e la descrizione della merce venduta. Lo scontrino parlante può essere sia Fiscale che Non Fiscale (nel caso dello scontrino non fiscale parlante si tratta di una semplice ricevuta memo sull’acquisto).
Cos’è lo scontrino di cortesia?
Lo Scontrino di Cortesia è una ricevuta / memo che non contiene importi. E’ uno scontrino NON FISCALE utile quando si vuole consegnare una “copia” dello scontrino fiscale senza importi che il cliente potrà consegnare ad esempio al destinatario di un regalo che lo potrà utilizzare come prova della data di acquisto (per usufruire di un cambio merce o per provare la validità della garanzia del prodotto).
Che tipi di Scontrino è possibile stampare con i software gestionali magazzino Nabirio e le stampanti / Registratori fiscali RCH?
Con Nabirio Gaveira e Nabirio RoomOne è possibile stampare scontrini elettronici / documenti commerciali dettagliati parlanti (con nome, marca e descrizione articolo, nota sconto, ecc) sia che di cortesia non fiscali.
Come si personalizza l’intestazione dello scontrino stampato dal registratore fiscale?
Il software gestionale non invia dati sull’intestazione dello scontrino, sul logo, sul numero scontrino o sulla data di emissione. Queste informazioni vengono gestite automaticamente dal registratore di cassa, devono essere quindi settate all’atto della fiscalizzazione da parte del tecnico installatore.
LINK UTILI:
Sito Web Produttore Registratori di Cassa RCH: http://www.rch.it
Sito Web Software Gestionale Nabirio Gaveira: https://www.nabirio.com/it/gaveira
SOFTWARE GESTIONALE CONSIGLIATO PER STAMPANTI E MISURATORI FISCALI RCH

Il Software Gestionale Magazzino e Fatturazione 100% Italiano dedicato a PMI, Artigiani e Commercianti.
Il più imitato!
Nabirio Gaveira è il primo software gestionale Italiano Modulare e Personalizzabile
Potente, Completo e Facile da Usare.
La Migliore offerta in Italia! L’unico davvero modulare e personalizzabile, Senza Abbonamenti e con Aggiornamenti Gratuiti a Vita!

Il partner ideale per la tua attivitàGestire la tua impresa diventa semplice e divertente con gli strumenti messi a disposizione da Gaveira
|

Magazzini sempre in ordine
|

Riconosci i tuoi miglior clienti
|

Gestione Fiscale Senza ProblemiLa gestione Economica non ti farà più impazzire grazie alla compilazione automatica dei documenti fiscali e bilanci riepilogativi personalizzabili |

Offri una fantastica esperienza d’acquistoComunica ai tuoi clienti le ultime Promozioni o invia cataloghi, listini ed offerte sempre aggiornate: stampa o invia per email le tue creazioni in pdf |
|
Tutta l’affidabilità e stabilità di cui hai bisognoSu più dispositivi contemporaneamente, su qualsiasi sistema operativo, con diversi livelli d’accesso e dati sempre al sicuro! |
Scopri di più – i fantastici strumenti di Gaveira ti aspettano…
DOMANDE FREQUENTI SULLA GESTIONE DEL MAGAZZINO CON UTILIZZO DI CODICI A BARRE
Cos’è un codice a barre?
Il codice a barre (o barcode) è appunto un codice alfanumerico rappresentato attraverso delle barre nere verticali intramezzate tra loro da spazi bianchi (anche gli spazi bianchi del codice a barre rappresentano informazione). Le barre nere e gli spazi bianchi (o barre bianche) insieme indicano una successione di caratteri e numeri.
A cosa serve il codice a barre?
Il codice a barre fu inventato da due studenti di ingegneria dell’università di Drexel per ovviare alle problematiche di vendita di prodotti alimentari: grazie al codice a barre infatti era possibile etichettare e catalogare un’infinità di prodotti e poterne tenere traccia dal caricamento in magazzino alla vendita all’ingrosso, alla vendita al dettaglio, ovvero in tutta la filiera produttiva e di vendita, tenendo quindi traccia di tutti i prodotti.
Come fa il codice a barre a migliorare la gestione della mia attività?
Tutti i prodotti posseggono un codice a barre che ne identifica la provenienza, la nazionalità, il lotto di produzione ecc.
Grazie ad un software gestionale, un software di gestione magazzino, e persino con un semplice programma applicativo (excel, access) è possibile memorizzare i prodotti presenti in magazzino (materie prime per gli artigiani, prodotti finiti nelle attività commerciali) grazie all’ausilio di un apposito lettore barcode (pistola laser lettore di codici a barre, penna ottica e persino smartphone con un’app di scansione barcode) in meno di un secondo è possibile accedere a tutte le proprietà di un articolo, incrementare o decrementare la quantità presente (carico e scarico di magazzino) e memorizzare il momento della vendita o dell’acquisto.
Cosa mi serve per gestire il magazzino e la mia attività con i codici a barre?
Per gestire la tua attività servendoti dell’aiuto dei codici a barre non serve altro che un lettore di barcode (pistola laser barcode, lettore di barcode anche a penna, smartphone connesso al pc) ed un software gestionale magazzino e fatturazione che sia stato progettato per permetterti un funzionamento semplificato attraverso il lettore barcode.
Quale programma gestionale magazzino e fatture prevede l’utilizzo di lettore barcode?
In linea di massima, con i sistemi operativi normalmente sul mercato, un lettore di codici a barre emula (o simula) il funzionamento di una tastiera (emulazione tastiera): in pratica, collegando la pistola lettore barcode al computer attraverso la porta usb o seriale, il computer ha l’impressione che abbiate connesso una normale tastiera, ed all’atto della scansione di un codice, il lettore non fa altro che interpretare le barre verticali, trasformarle in una stringa di lettere e numeri, ed inviarle al computer come se l’utente stesse digitando quella successione di caratteri da una normale tastiera.
Quindi in realtà qualsiasi programma gestionale magazzino e fatturazione supporta il lettore di codici a barre, quello che fa la differenza tra un software ed un altro è l’impostazione che il team di sviluppo ha dato al gestionale.
Quale gestionale scegliere che supporti il codice a barre?
Come detto fin’ora, praticamente qualsiasi gestionale può supportare la lettura e la memorizzazione dei codici a barre, aiutando l’utente nelle operazioni di carico e scarico magazzino e merce. La differenza tra i vari gestionali è l’importanza che danno all’operazione di lettura del codice a barre: E’ indispensabile avere un lettore di codici a barre per il gestionale? E’ previsto il suo utilizzo nell’intero programma o solo rilegato alle operazioni di vendita? A noi quale conviene?
In generale, il codice a barre viene usato all’atto della vendita del prodotto (vendita al banco o inserimento in fattura) oppure all’acquisto del prodotto (carico di magazzino, caricamento di fattura d’acquisto dal grossista o fornitore).
Nabirio Gaveira nasce con la predisposizione naturale all’utilizzo di strumenti che velocizzino gli inserimenti e le ricerche in magazzino, quindi, supporta pienamente l’utilizzo di lettore barcode per inserire un nuovo prodotto in magazzino, ricercare il prodotto, venderlo nella maschera di vendita al banco.
Oltre a Gestire i Prodotti ed il Magazzino, posso utilizzare il codice a barre per velocizzare e migliorare altre operazioni?
Con Nabirio Gaveira questo è possibile: Nabirio Gaveira infatti permette di generare Codici a Barre comuni come l’EAN13 (il più diffuso nel commercio in Europa che può rappresentare una serie di 13 numeri secondo una precisa proporzione tra le barre), il CODE128 (che può rappresentare una serie più lunga del codice EAN ed oltre ai numeri anche lettere) ed i nuovissimi QRCode che tratteremo in un altro articolo in modo dettagliato.
Grazie a questa configurazione, con Nabirio Gaveira è possibile gestire il magazzino ed i prodotti tramite la scansione e la stampa di EAN13, i normali codici a barre diffusi per i prodotti, ma persino gestire le tessere cliente attraverso la stampa e la scansione dei CODE128 (si tratterà in un altro articolo la realizzazione e stampa di CODE128 adatti per le tessere clienti).
E’ possibile usare Gaveira Senza Lettore di Codici a Barre?
Certamente. Gaveira nativamente supporta la configurazione “utilizzo con lettore di codici a barre“, e quindi imposta in automatico la ricerca e vendita prodotti (ma anche l’aggiunta) con primo campo di default il codice EAN del prodotto (è possibile in qualsiasi momento modificare la label di ricerca cliccando sul menu a tendina e selezionando ad esempio “nome prodotto”).
E’ però possibile, accedendo alle impostazioni del software, impostare l’utilizzo di gaveira SENZA LETTORE DI CODICI A BARRE, in questo modo, il programma darà di default la ricerca dei prodotti, la vendita, e l’aggiunta tramite il nome del prodotto, e non del codice a barre.
Da notare che impostare Gaveira per l’utilizzo SENZA CODICE A BARRE cambierà anche il modo di ricerca dei clienti, portandolo di default da “ricerca numero tessera” a “ricerca cognome cliente”.
E’ possibile in qualsiasi momento passare da una modalità all’altra attraverso l’apposito segno di spunta presente nel pannello impostazioni del software.
MODALITA’ DI UTILIZZO
In Gaveira è possibile scegliere due modalità di utilizzo: con codice a barre o senza lettore di codici a barre.
Scegliendo la modalità “con codici a barre” usufruiremo delle caratteristiche sotto descritte:
Gestire il Magazzino con il Lettore di Codici a Barre (barcode)
Con Gaveira gestire il magazzino con l’utilizzo di lettore di codici a barre diviene naturale: il programma infatti integra nativamente l’aggiunta dei prodotti al magazzino attraverso l’inserimento di codice a barre (con lettore ottico / pistola laser / terminale portatile / smartphone, qualsiasi lettore), il primo campo selezionato per la ricerca è il codice a barre, ed anche la vendita al banco ricerca i prodotti per codice a barre.
Per gli allestimenti di Gaveira che posseggono il modulo “Clienti” il lettore di codici a barre può essere impiegato per ricercare i clienti attraverso il codice stampato sulla tessera (fidelity card).
Moduli e Funzioni di Gaveira con uso del Codice a Barre
Gestione Magazzino
- Aggiunta Nuovo Prodotto tramite lettura del codice a barre che controlla se il prodotto non sia già stato inserito in precedenza in magazzino (il programma avvisa se il prodotto è già presente in magazzino e chiede se visualizzarlo per essere aggiornato)
- Possibilità di inserire nella scheda prodotto più codici a barre (EAN o EAN2 o Codici Fornitore o Codici di Servizio interni)
- Ricerca Prodotto in Magazzino per Codice a Barre
Gestione Vendite – Vendita al Banco
- Ricerca e Selezione del Prodotto da Vendere con primo campo selezionato “Codice a Barre”
- Possibilità di ricercare il prodotto da vendere dal magazzino attraverso i campi “Codice EAN 2” oppure “Codice Fornitore” oppure “Codice di Servizio”
- Per gli allestimenti con il modulo “Clienti” è possibile selezionare il cliente da associare alla vendita ricercandolo con il lettore di codici a barre per “Numero Tessera Cliente” attraverso il codice stampato sulla fidelity-card
Quali codici a barre posso creare e stampare con Gaveira?
Gaveira supporta la creazione e la stampa di tutti i codici a barre più diffusi e compatibili con praticamente tutti i lettori di barcode esistenti (anche i più economici). Il formato di creazione e stampa dei codici a barre è ottimizzato per la lettura con qualsiasi dispositivo (pistola laser – penna ottica – smartphone).
Con Gaveira è possibile creare codici a barre dei formati totalmente supportati da qualsiasi lettore: è possibile generare codici a barre in formato EAN (Barcode EAN 13, i più diffusi per prodotti e merci in Europa), codici a barre in formato Code128 con i quali è possibile rappresentare oltre ai numeri anche parole, codici a barre bidimensionali del tipo QRCode (attualmente diffuso per la lettura di indirizzi internet o descrizioni prodotti da smartphone).
In che formato vengono impaginati i codici a barre ed i QRcode da Gaveira?
La semplice finestra di generazione pdf presente in ogni area del programma permette di scegliere quali campi dell’oggetto concatenare per realizzare il barcode, il numero di barcode per oggetto da stampare, ed il formato di impaginazione dei barcode.
Concatenare campi per generare il barcode
Ammettiamo di avere un prodotto in magazzino del quale vogliamo stampare il codice a barre standard con la nostra stampante termica a rullo: basterà dalla scheda prodotto o da una delle ricerche cliccare sul pulsante “Genera pdf” e selezionare “Barcode”, nell’elenco dei campi da concatenare (barcode, nome prodotto, marca prodotto, codice servizio, modello, ecc) spuntare solo il campo “Barcode”, inserire il numero di barcode da stampare (ad esempio 3), e dal menu a tendina “formato pagina” scegliamo “roll 7 cm”, e poi clicchiamo su “Genera pdf”: Gaveira aprità in qualche istante il foglio pdf con i 3 codici a barre generati, pronto per la stampa.
Nel caso invece non avessimo un barcode del prodotto, e volessimo generarne uno che rappresenti il nome ed il modello del prodotto, basterà fare come sopra, ma spuntare nell’elenco dei campi invece del campo “barcode” i campi “nome prodotto” e “modello”: Gaveira concatenerà le informazioni contenute in quei due campi e genererà un codice a barre Code128 che rappresenterà i caratteri che formano il nome ed il modello di quel prodotto. Naturalmente il tutto compatibile con qualsiasi lettore, il formato Code128 infatti è il più supportato al mondo, ancora di più dell’EAN13.
Utilizzo del codice a barre per gestire le tessere clienti
E’ possibile grazie a gaveira stampare i codici a barre da incollare sulle tessere clienti (in pvc ad esempio) in modo da poterle scansionare con un normale lettore di codici a barre e ricercare istantaneamente la scheda completa del cliente. E’ anche possibile attraverso il lettore di codice a barre, associare il cliente alla vendita durante la vendita al banco, e caricare così i punti sulla fidelity card. Il codice della carta apparirà sullo scontrino (e sullo scontrino fedeltà se selezionato) se stampato.
Utilizzo del QRCode al posto del Barcode per il codice tessere clienti
Gaveira oltre ai normali codici a barre è capace di generare i nuovi e con maggiore capacità QRCode. Tali QRcode possono memorizzare un numero molto grande di caratteri (descrizioni anche molto lunghe) e sono adatti quindi alla funzione di concatenazione vista in precedenza: per generare un qrcode di un cliente volendone concatenare codicefiscale+nome+cognome+tipocliente basterà selezionare nella solita finestra “Genera pdf” il pallino in “Barcode / QRCode”, selezionare i campi sopra citati, selezionare dalla tendina “QRCode” e poi “Genera pdf”: il programma aprirà il pdf generato con i barcode pronti per la stampa ed essere incollati sulla tessera cliente.
Questo e tante altre funzionalità nella sezione GUIDE del nostro portale.
ALTRE RISORSE – LINK UTILI SU CODICI A BARRE:
https://it.wikipedia.org/wiki/Codice_QR – Definizione di QRCode (Generabile con Gaveira)
https://it.wikipedia.org/wiki/Codice_a_barre – Definizione dei vari tipi di Barcode Esistenti (EAN – Code128 utilizzati da Gaveira)
Acquisto Lettori Codici a Barre
CLICCA SUL BOTTONE SOTTO e scopri tutte le funzionalità del gestionale più economico d’Italia