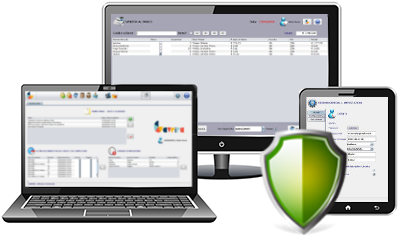REALIZZARE LA SCHEDA DI RIPARAZIONE ED ASSISTENZA TECNICA – PRESA IN CARICO – CREARE / AGGIUNGERE UNA RIPARAZIONE
Con il Software Magazzino e Fatturazione Nabirio Gaveira è possibile gestire facilmente l’attività di Riparazione ed Assistenza Tecnica: ideale per Centri Assistenza Professionale e Riparazione Smartphone, Computer, Tablet, dispositivi tecnologici – si adatta inoltre a qualsiasi tipo di riparazione o assistenza tecnica di altri settori: orologi, gioielli, riparazioni sartoriali, e qualsiasi situazione nella quale è necessario gestire la presa in carico di un oggetto da riparare, la lavorazione e la riconsegna al cliente.
NABIRIO GAVEIRA E’ IL MIGLIOR SOFTWARE PER REALIZZARE SCHEDE RIPARAZIONE ED ASSISTENZA TECNICA!

Gaveira è il miglior Gestionale Magazzino e Fatturazione 100% Italiano!
per PMI, Commercianti, Artigiani e Professionisti
Potente, Stabile, Velocissimo, Completo e Semplicissimo da Usare!
Il più imitato!
|
|
|
|
|
|
|
|
|

Il partner ideale per la tua attivitàGestire la tua impresa diventa semplice e divertente con gli strumenti messi a disposizione da Gaveira
|

Magazzini sempre in ordine
|

Riconosci i tuoi miglior Clienti
|

Gestione Fiscale Senza ProblemiLa gestione Economica non ti farà più impazzire grazie alla compilazione automatica dei documenti fiscali, reportistica di vendita ed incassi dettagliata e personalizzabile |

Offri una fantastica esperienza d’acquisto Comunica ai tuoi clienti le ultime Promozioni o invia direttamente i documenti fiscali, cataloghi, listini ed offerte sempre aggiornate: stampa o invia per email le tue creazioni in pdf |
|
Tutta l’affidabilità e stabilità di cui hai bisognoSu più dispositivi contemporaneamente, su qualsiasi sistema operativo, con diversi utenti / livelli di accesso e dati sempre al sicuro! |
Scopri di più – i fantastici strumenti di Gaveira ti aspettano…
GAVEIRA TI PERMETTE DI STAMPARE / INOLTRARE PER EMAIL AL CLIENTE LA SCHEDA DI ASSISTENZA TECNICA – PRESA IN CARICO – , AGGIORNARE LA SCHEDA DURANTE LA LAVORAZIONE, ED ALLA CONSEGNA STAMPARE LA SCHEDA DI ASSISTENZA TECNICA DI RITIRO DETTAGLIATA
All’atto della ricezione di un dispositivo da riparare è possibile creare la “Scheda di Presa in Carico” che riporta le caratteristiche dell’oggetto preso in carico (marca, modello, numeri seriali, accessori), la descrizione del guasto, l’eventuale muletto consegnato in sostituzione, i dati del cliente, la data di prevista riconsegna, il preventivo previsto, ecc.
Per creare una nuova riparazione fare clic sul menu “Riparazioni” -> “Aggiungi Riparazione“ : si aprirà una nuova scheda Riparazione vuota
CODICE: codice alfanumerico generato dal software per identificare la riparazione (il codice sarà stampato sotto forma di codice a barre sulla scheda in pdf per essere scansionato al ritiro per individuare velocemente l’assistenza tecnica e l’oggetto in questione)
TIPO RIPARAZIONE: sono disponibili in tendina dei valori preimpostati – è possibile aggiungere nuovi valori alla tendina semplicemente cancellando il valore visualizzato e scrivendone uno personalizzato: questo valore sarà presente in tendina nei prossimi inserimenti
NUMERO: Progressivo inserito dal software dopo il salvataggio della scheda di riparazione / presa in carico
PRESA IN CARICO: data precompilata dal software – editabile
DATI CLIENTE
Facendo clic sul pulsante “+” a destra della tabella CLIENTE è possibile ricercare, selezionare ed aggiungere alla scheda un cliente già esistente in anagrafica clienti, oppure, agendo sul pulsante “Nuovo” inserire e compilare i dati di un nuovo cliente non esistente in anagrafica:
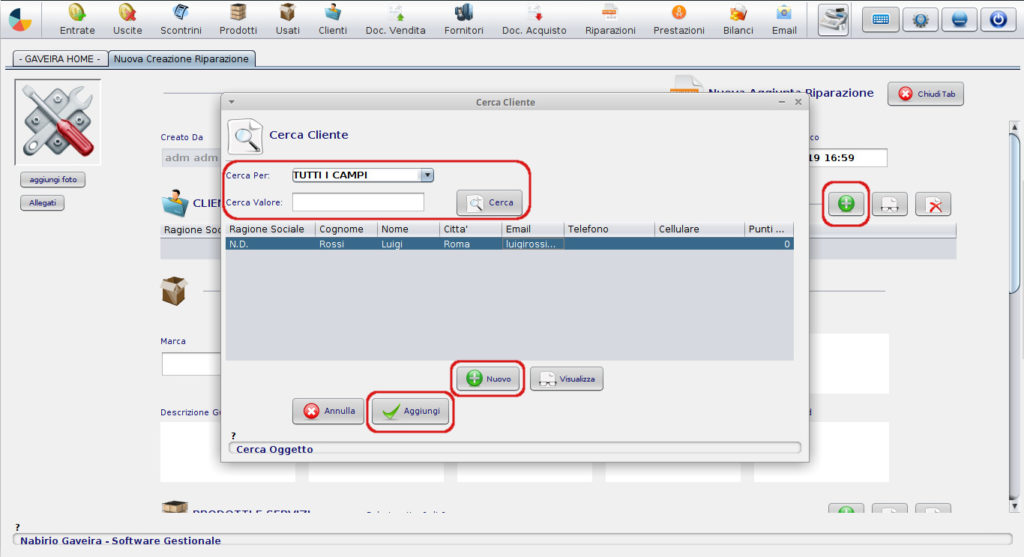
i dati del cliente selezionato appariranno in tabella CLIENTE e verranno riepilogati nella scheda Pdf di presa in carico. Sarà possibile inoltre, visualizzando in futuro la scheda del cliente, risalire all’elenco delle riparazioni.
PREVENTIVO: è possibile specificare manualmente un importo previsto per la riparazione – il valore inserito sarà riportato nella scheda di presa in carico Pdf
RITIRO PREVISTO: data dalla quale il cliente potrà ritirare l’oggetto da riparare
ACCONTO: acconto versato dal cliente per l’assistenza tecnica – il valore inserito sarà riportato nella scheda di presa in carico Pdf
Se si desidera realizzare una scheda di presa in carico più dettagliata, inserendo già i ricambi necessari previsti e relativi costi, è possibile aggiungere prodotti e servizi utilizzando il pulsante “+” della tabella “Prodotti e Servizi” e ricercare, selezionare ed aggiungere un prodotto / servizio presente in magazzino.
E’ possibile anche inserire un prodotto / servizio non presente in magazzino facendo clic sul pulsante “Nuovo” come nell’immagine successiva e compilando manualmente i vari campi Nome, Quantità, Prezzo, ecc
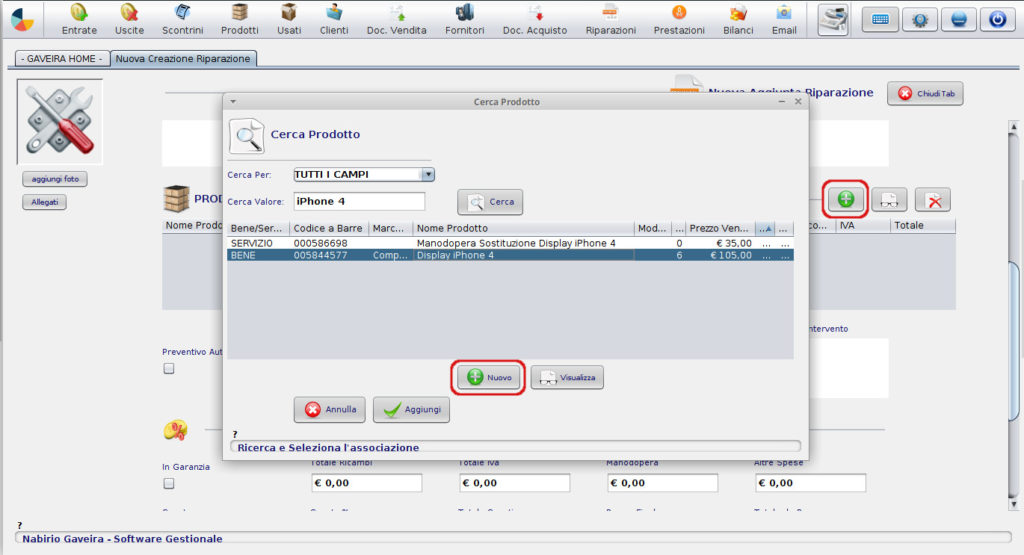
PREVENTIVO AUTOMATICO: inserendo il segno di spunta nel campo “Preventivo Automatico”, il valore impostato in “Preventivo” verrà calcolato automaticamente in base ai prodotti e servizi aggiunti nella tabella “Prodotti e Servizi”
NOTE: note sull’assistenza tecnica che verranno riportate nella stampa in pdf
NOTE INTERNE: note ad uso interno – non verranno riportate nelle stampe in pdf
VISUALIZZA IN BOX: valore pre-selezionato, la riparazione viene visualizzata nel box “Ultime Riparazioni” come promemoria fin tanto che non viene segnata come riconsegnata al cliente
Facendo clic sul pulsante “Salva e Chiudi” in fondo alla scheda, la riparazione verrà memorizzata nel database e verrà generata e visualizzata la scheda di presa in carico in pdf pronta per la stampa o per essere inviata al cliente per email.
PER PERSONALIZZARE LA STAMPA DELLA SCHEDA DI ASSISTENZA TECNICA E RIPARAZIONI VISIONA LA GUIDA
AGGIORNARE LA SCHEDA DI ASSISTENZA TECNICA DURANTE LA LAVORAZIONE
Durante la riparazione del dispositivo è necessario inserire le informazioni sui ricambi utilizzati prelevandoli dal magazzino, aggiornare il campo “Descrizione Intervento”, il prezzo della manodopera e così via.
- Ricercare la riparazione da aggiornare attraverso il menu Riparazioni->In Lavorazione oppure selezionandola dal box “Ultime Riparazioni” nella Home oppure Riparazioni->Mostra tutti, oppure Riparazioni->Cerca Riparazione”
- Selezionare la riparazione e fare clic su “Modifica”
- Aggiungere Prodotti e Servizi dal magazzino facendo clic sul pulsante “+” della tabella “Prodotti e Servizi” oppure modificare/eliminare prodotti o servizi già esistenti attraverso i relativi pulsanti
- Cliccare sul pulsante “Salva e Chiudi” in fondo alla scheda per memorizzare le modifiche – il software richiede se aggiornare subito le disponibilità in magazzino dei prodotti utilizzati
RIPARAZIONE COMPLETATA – AGGIORNAMENTO E CHIUSURA ASSISTENZA TECNICA
Una volta terminati tutti gli aggiornamenti apportati durante la lavorazione alla scheda di assistenza tecnica:
- Riapri la scheda di riparazione in modalità “Modifica”
- Inserisci eventuali Sconti (puoi applicare lo sconto della fidelity card del cliente, se disponibile, facendo clic su “Scala Fidelity”, i campi “Sconto Fidelity” e “Totale da pagare” si aggiorneranno), manodopera, altre spese, ecc e fai clic sul campo “Completata”
- Fai clic su “Salva e Chiudi” in fondo alla scheda
- Verrà Aggiornato anche il documento in pdf
CONSEGNA AL CLIENTE / GENERA DOCUMENTO DI TRASPORTO / FATTURA / RICEVUTA FISCALE / SCONTRINO
All’atto del ritiro è possibile, per individuare velocemente la riparazione in questione, scansionare il codice a barre presente sulla scheda di Presa in Carico oppure ricercare l’assistenza tecnica tramite i metodi visti precedentemente ed aprirla in modalità Visualizzazione.
![]()
Facendo clic sul pulsante “ConsegnaCliente” il software chiederà se il cliente ha pagato la riparazione ed in caso affermativo setterà automaticamente la data di pagamento e lo stato di pagato al documento – verrà poi visualizzato il documento di Ritiro comprensivo di riepilogo completo sui ricambi utilizzati, descrizione intervento e costi. Se la riparazione viene segnata come non pagata il software realizza una memo nel riquadro “Primo Piano – Note e Scadenze” della home: all’atto del pagamento sarà possibile agire direttamente sulla nota.
E’ possibile inoltre fare clic sui pulsanti “Crea Fattura” / “Crea DDT” / “Gen.Ric.Fiscale” / “Scontrino” per realizzare in un clic i relativi documenti automaticamente.