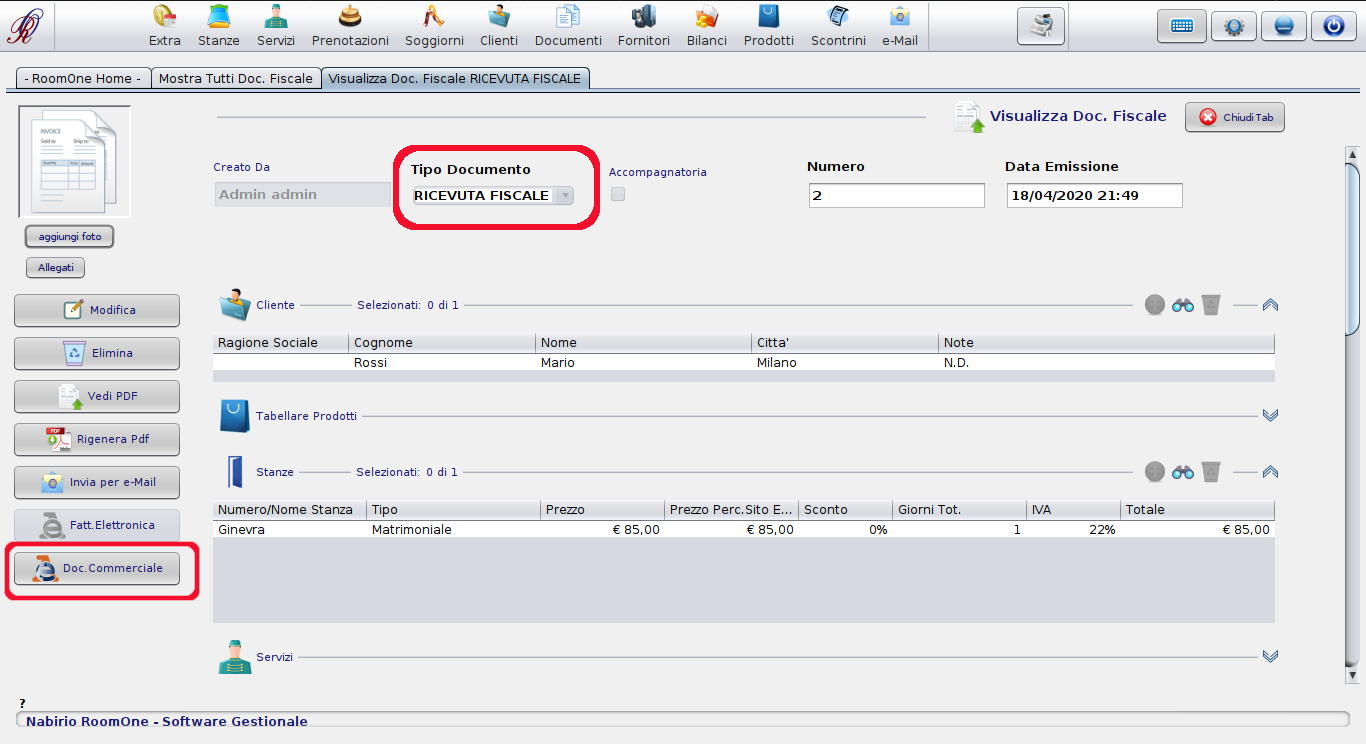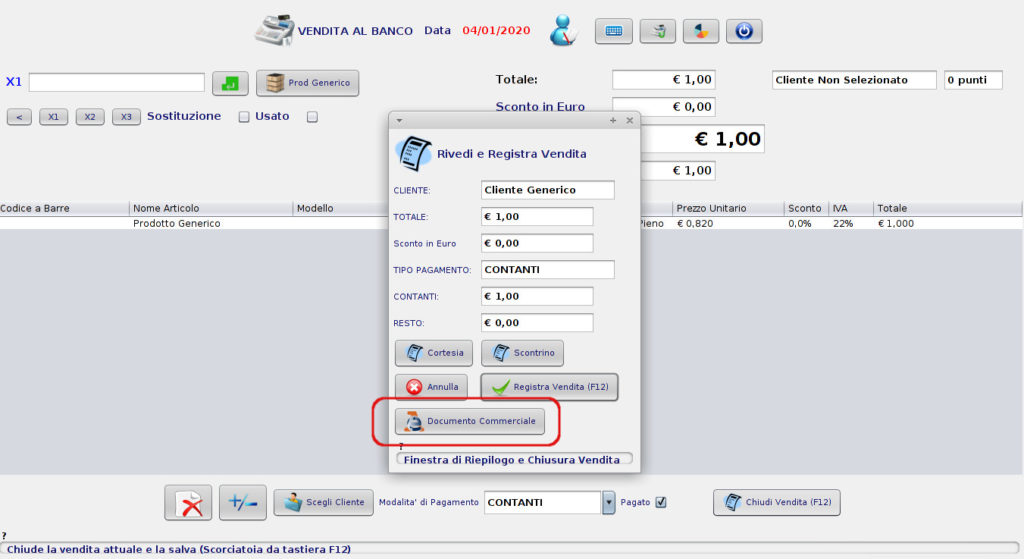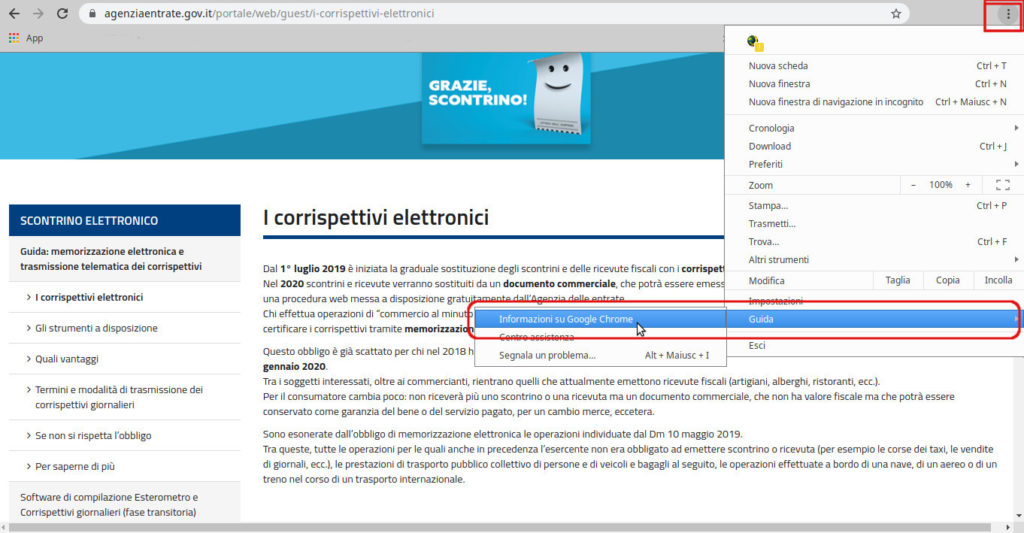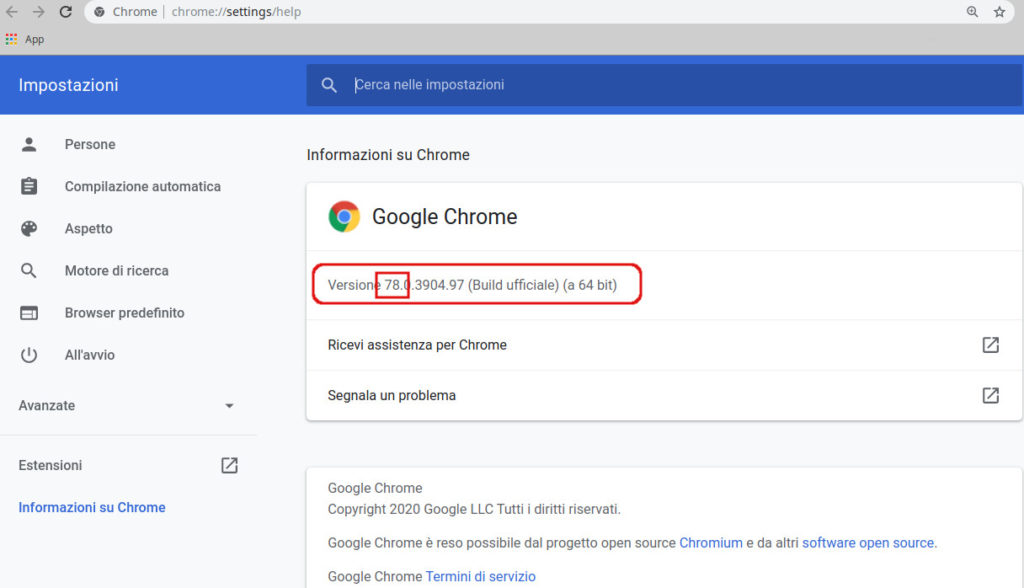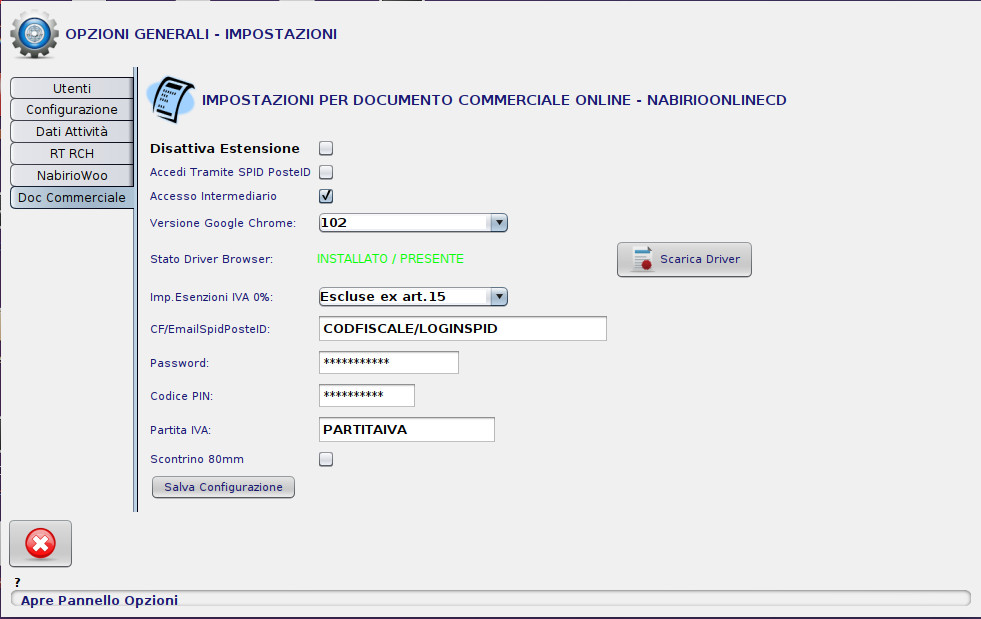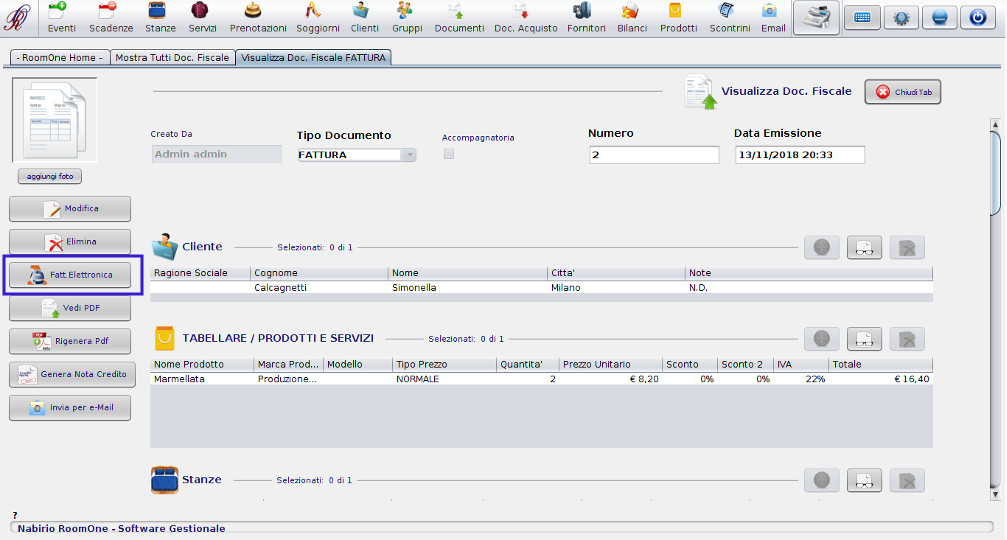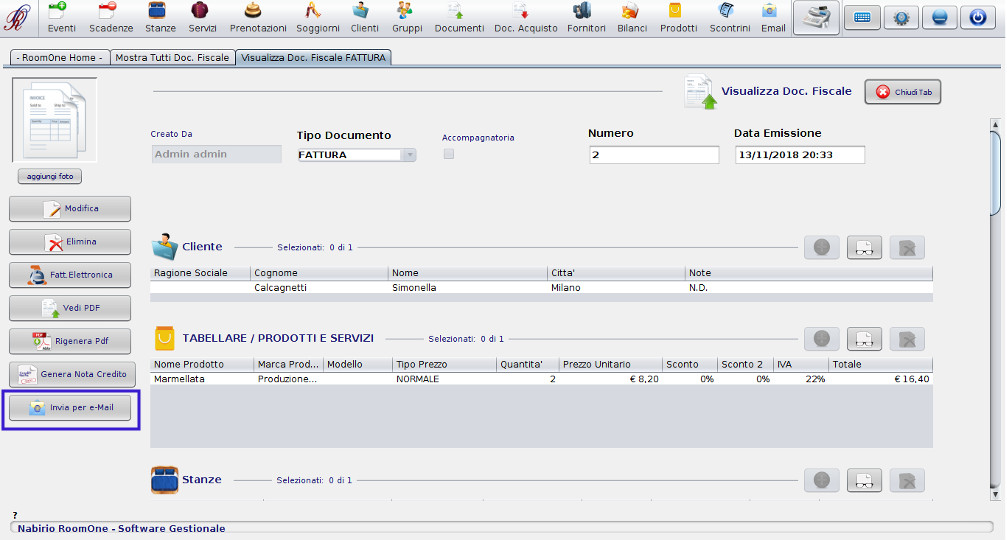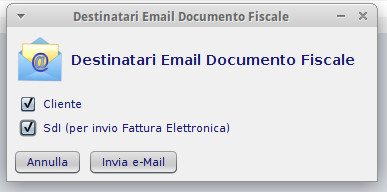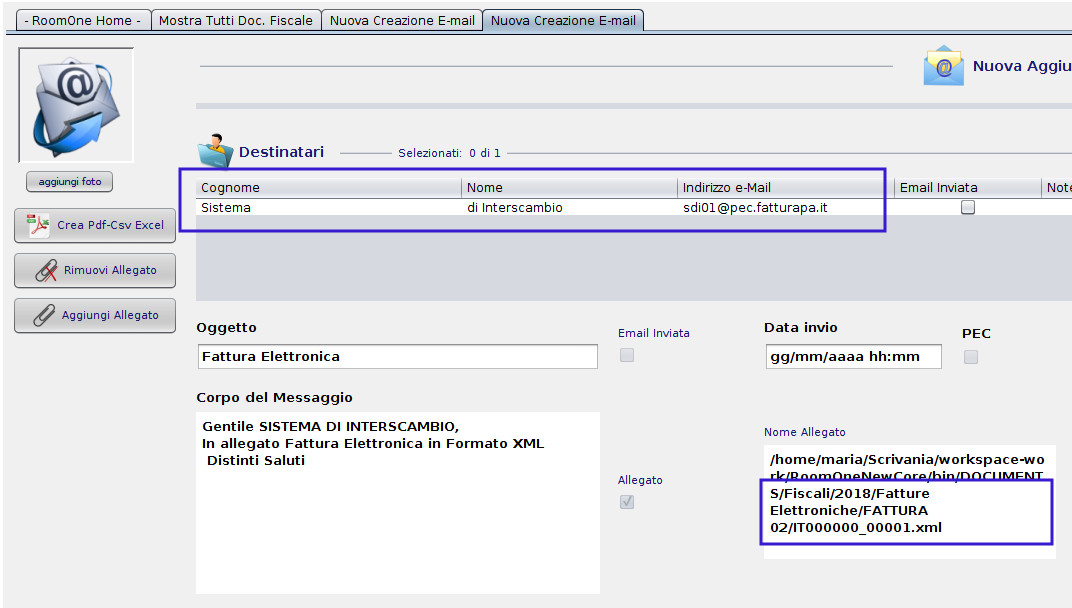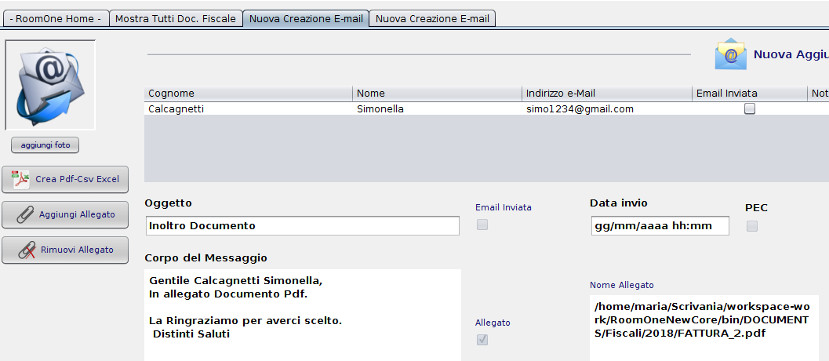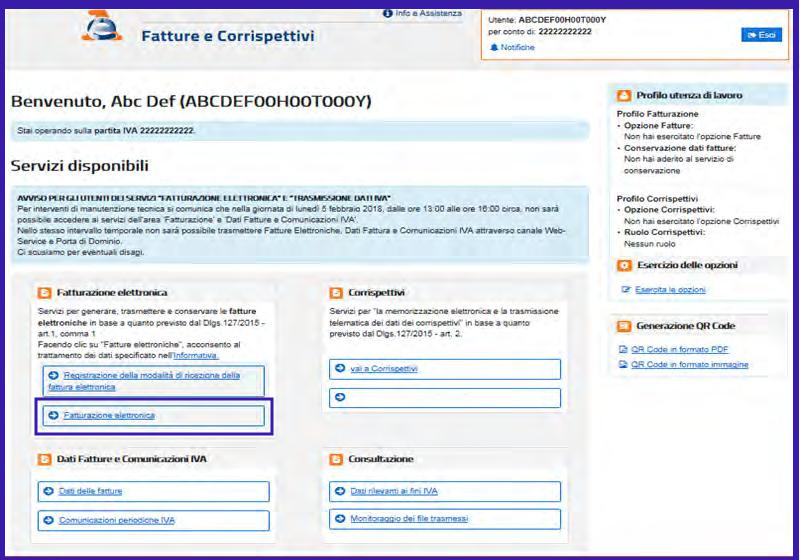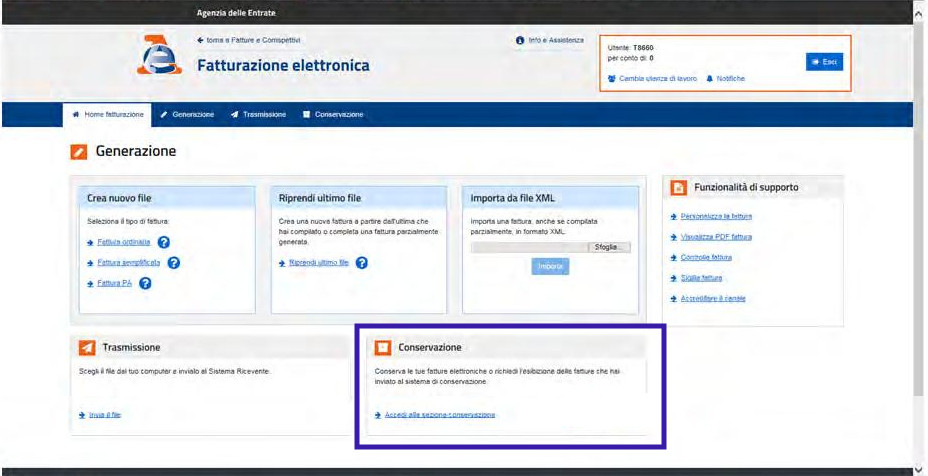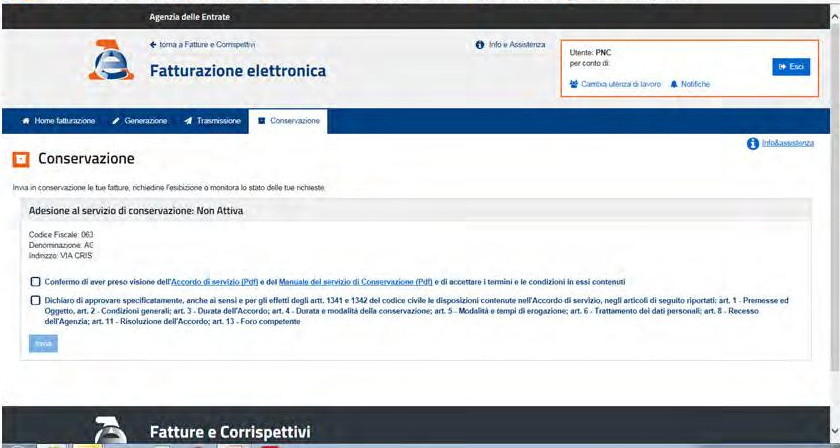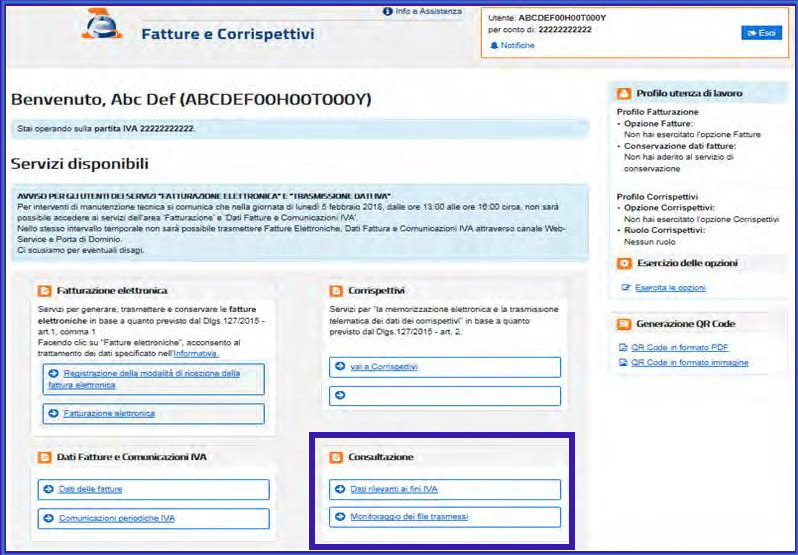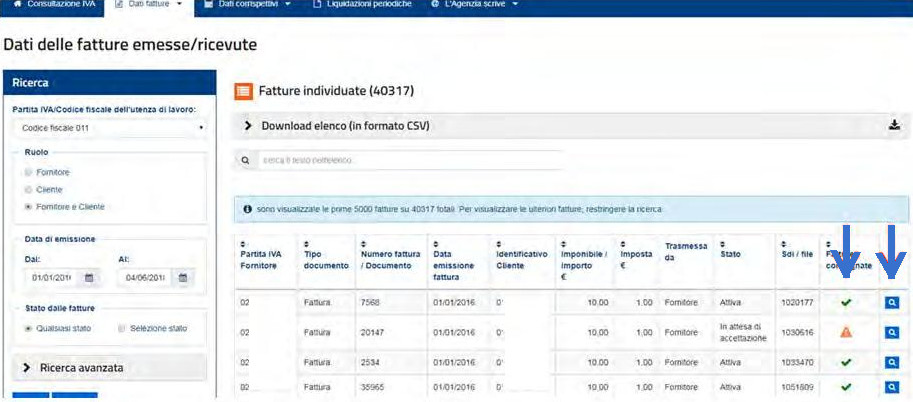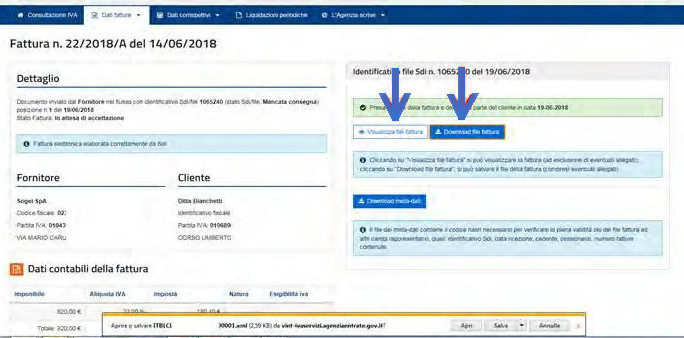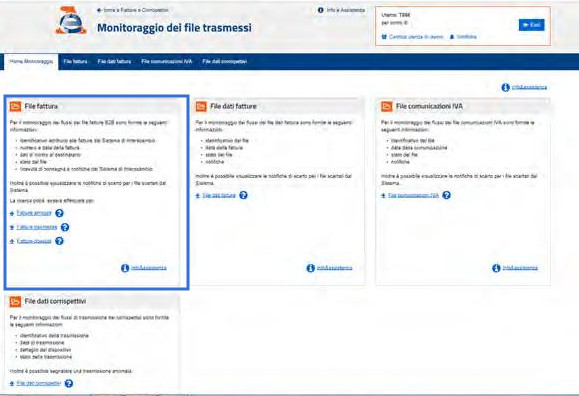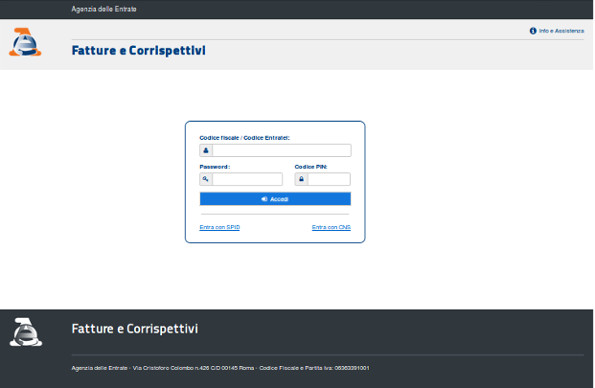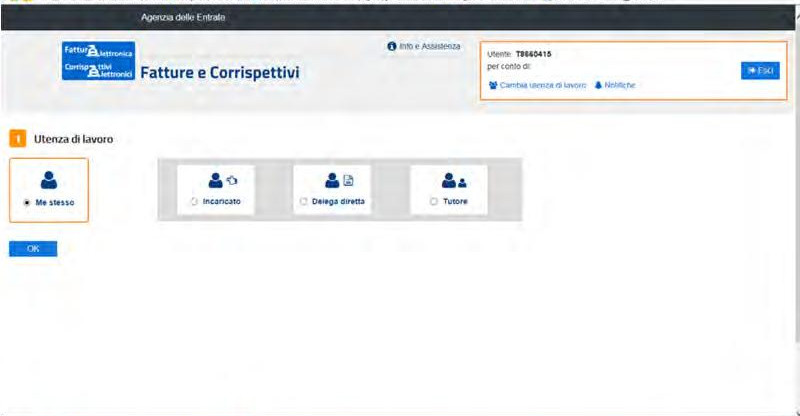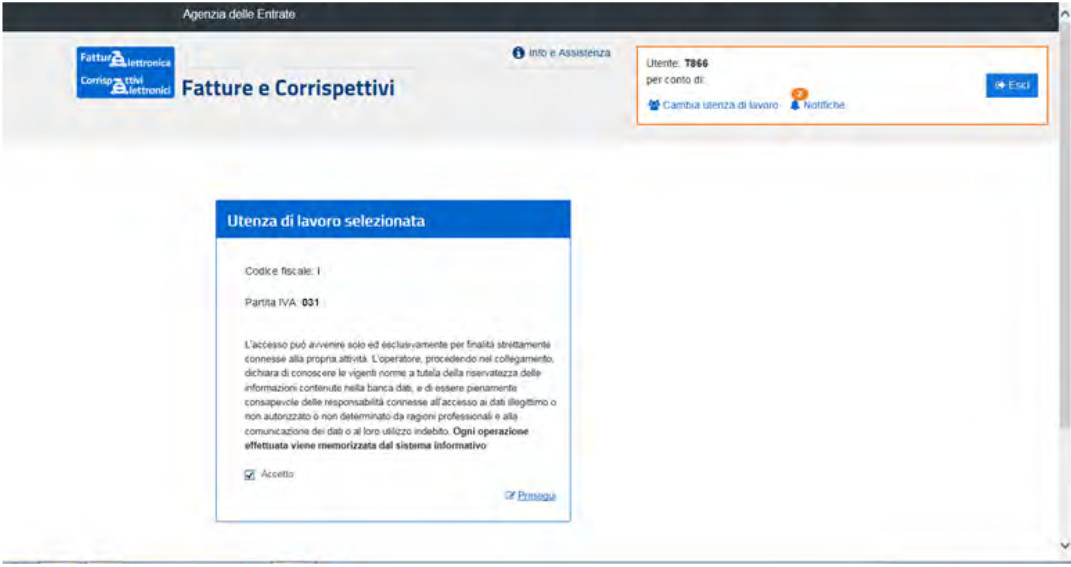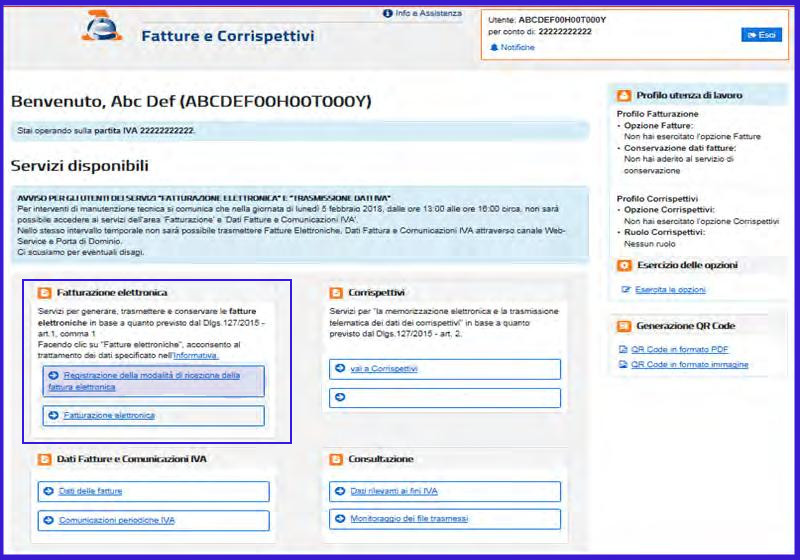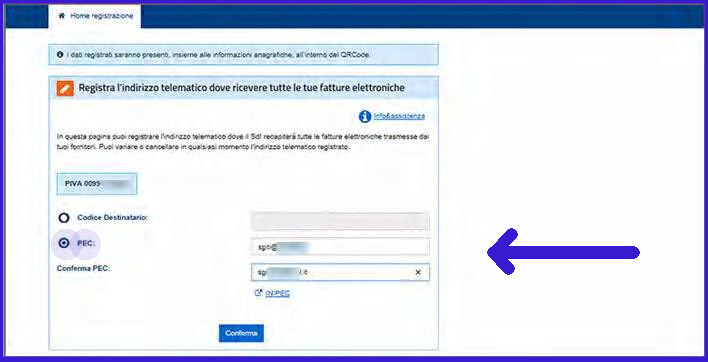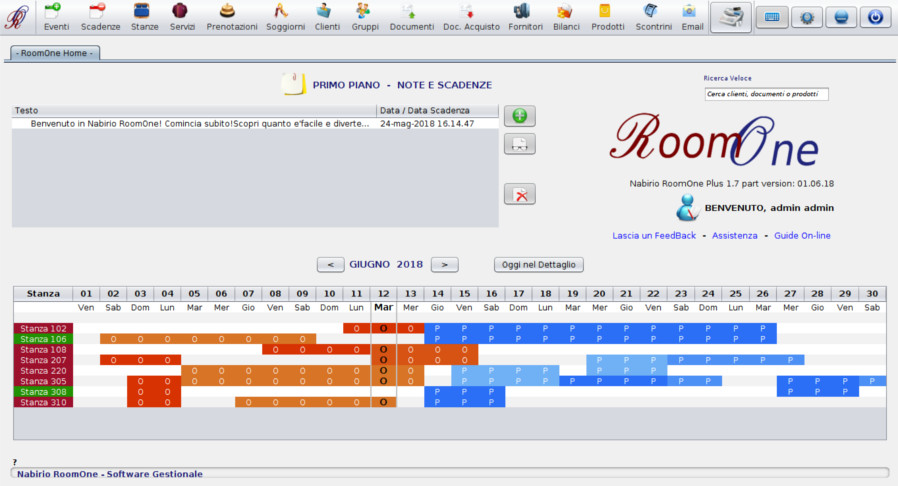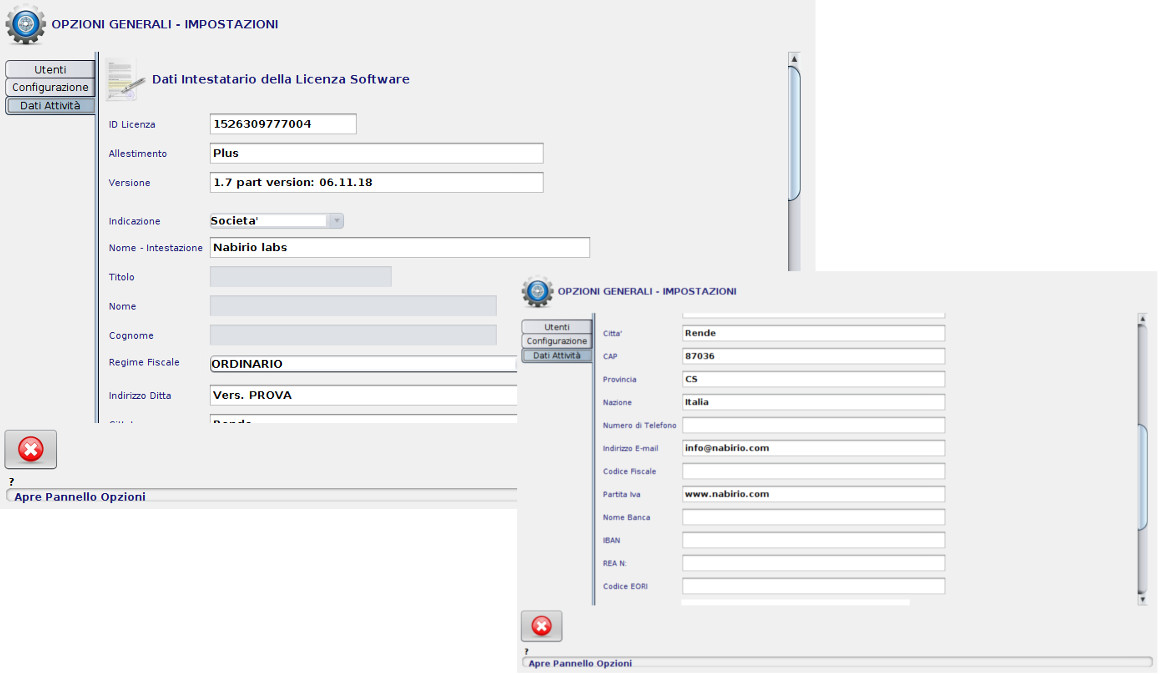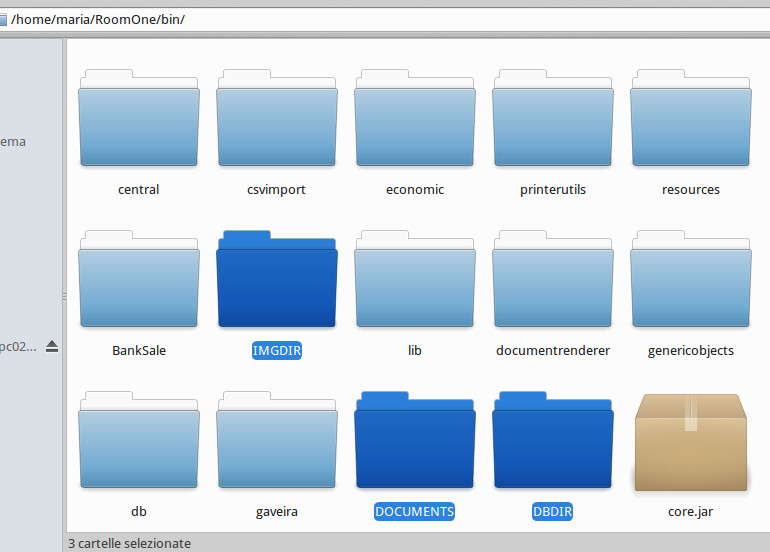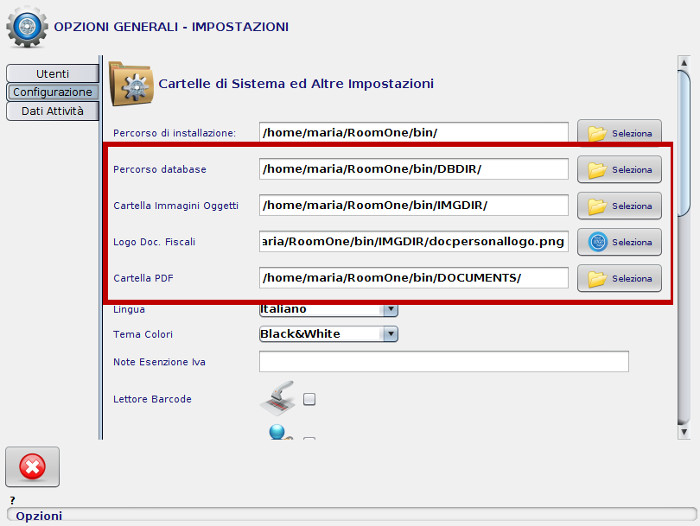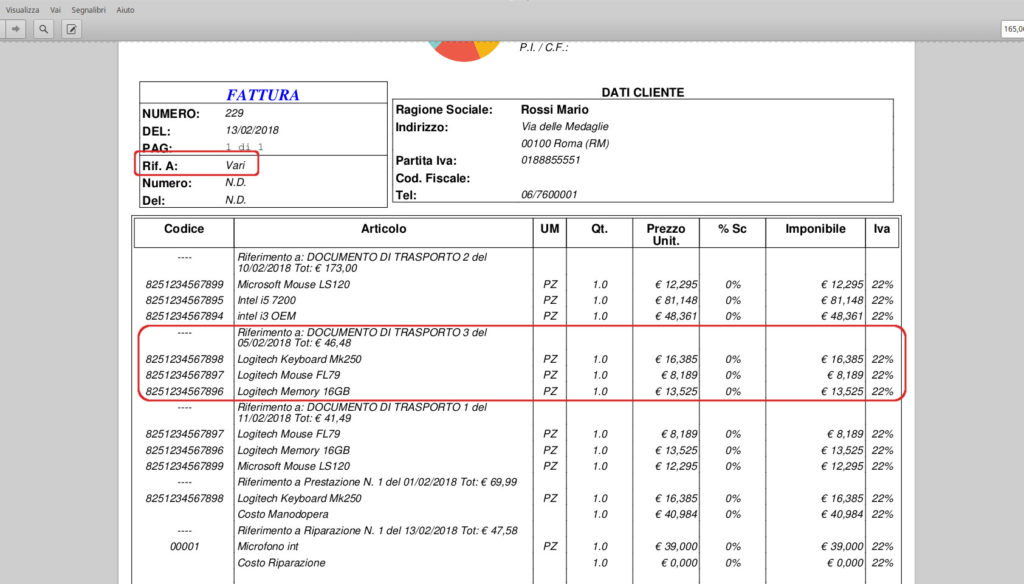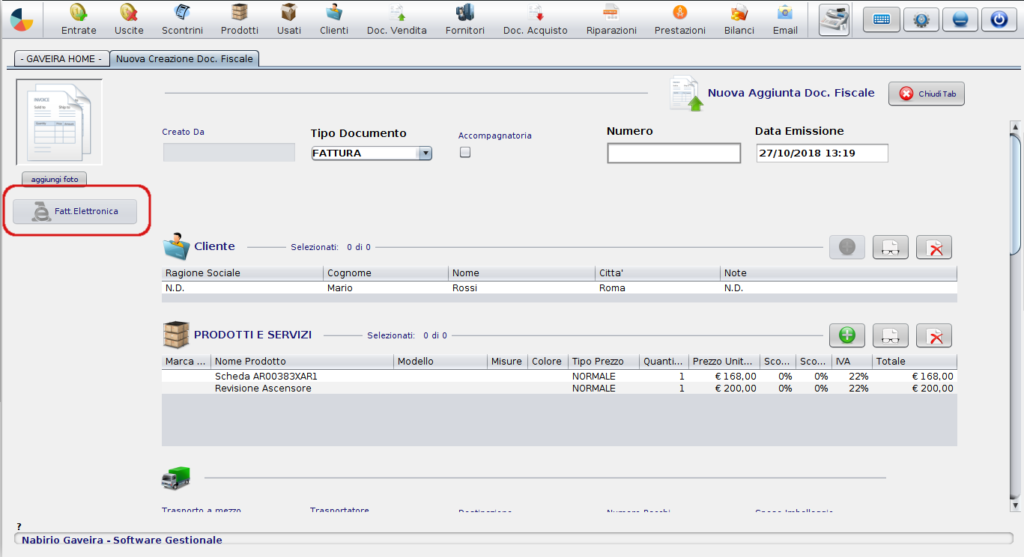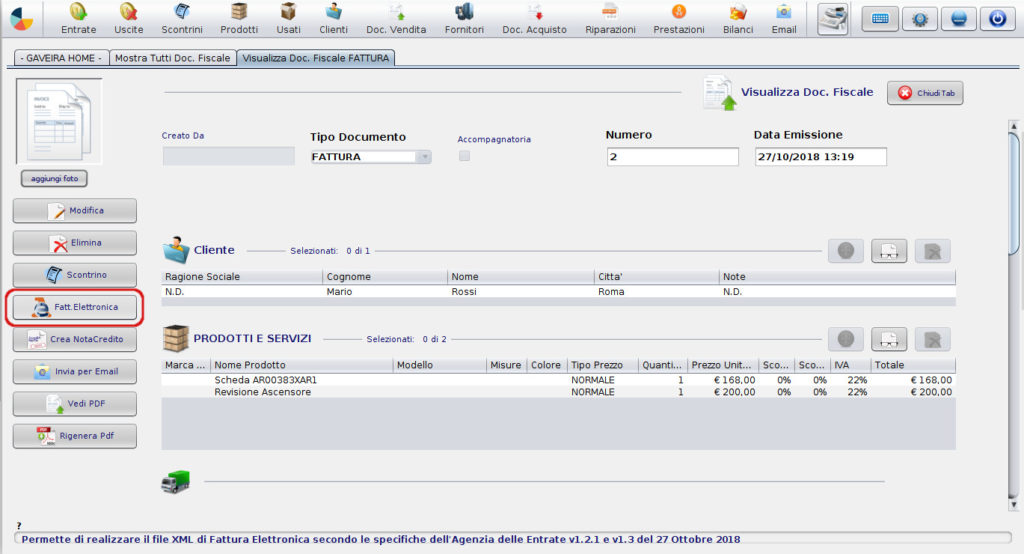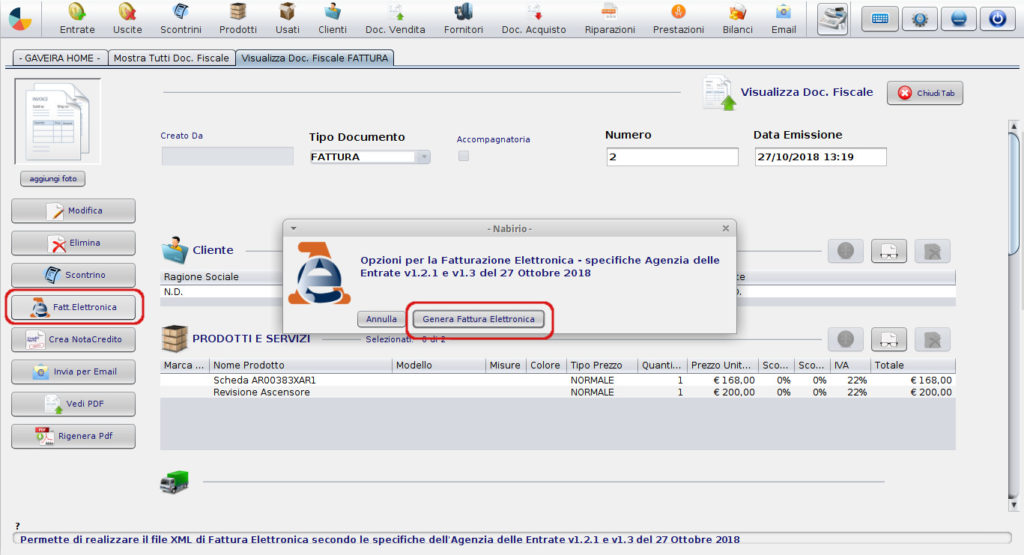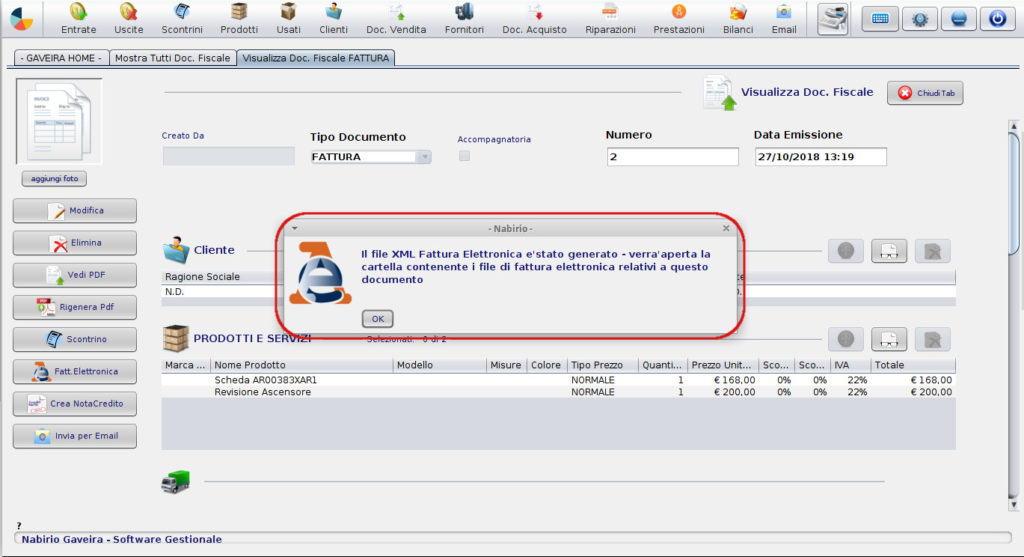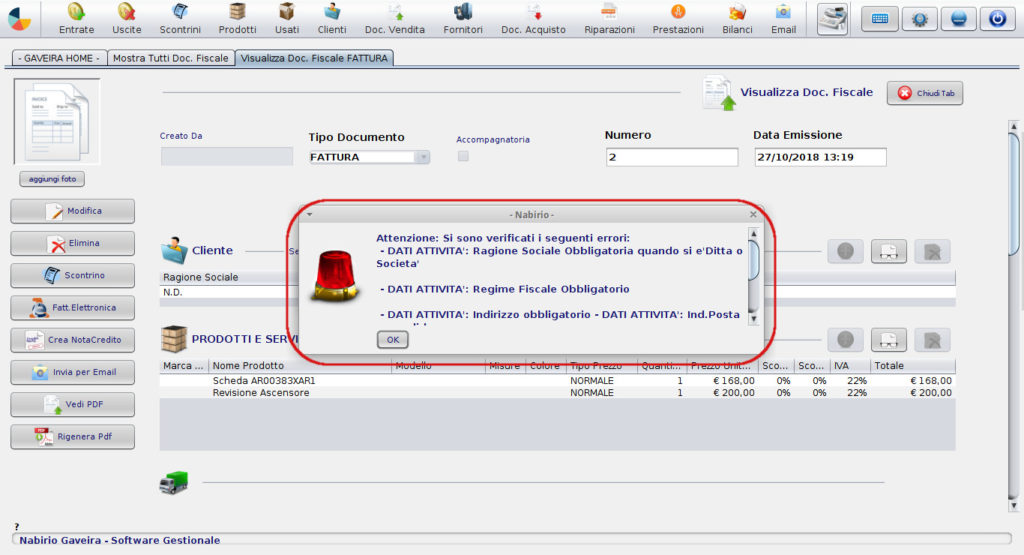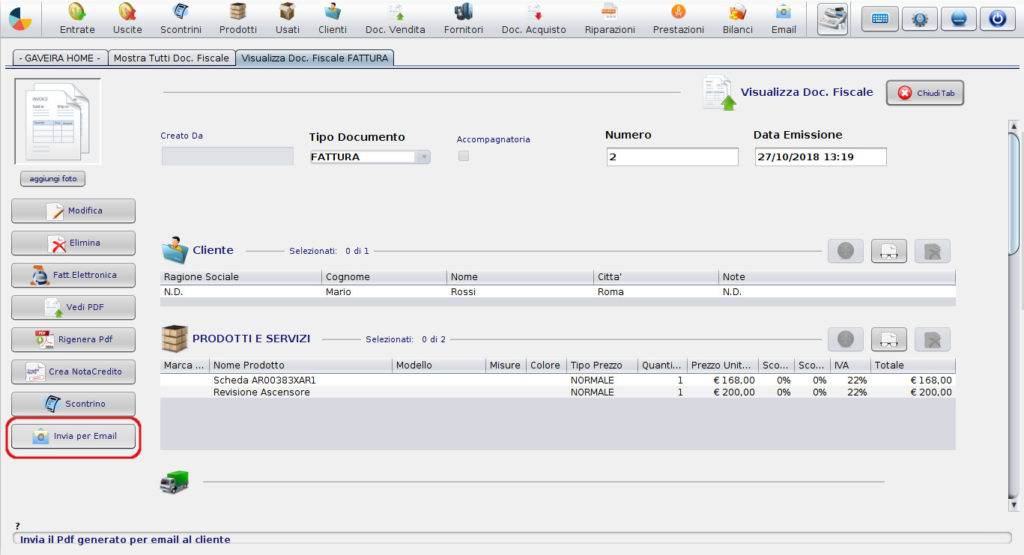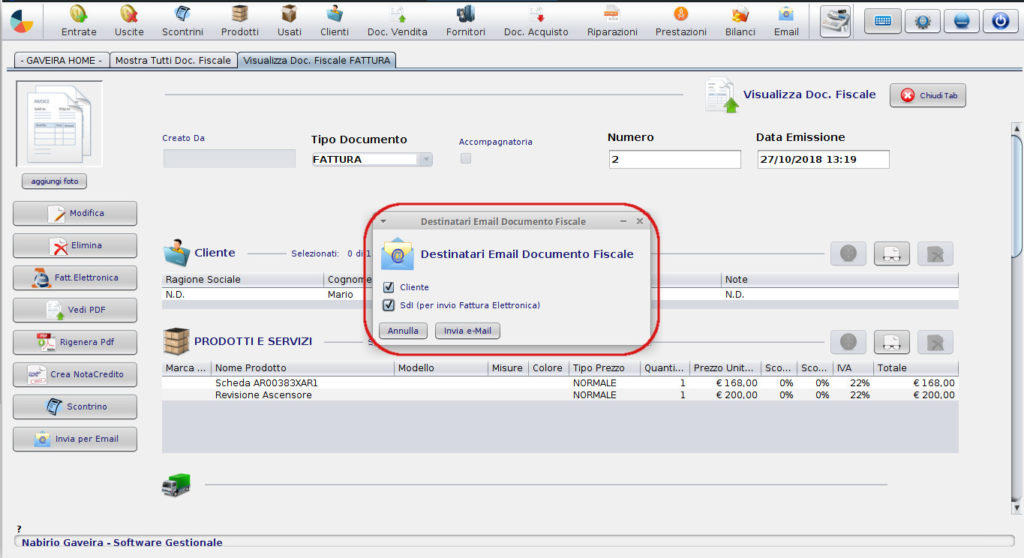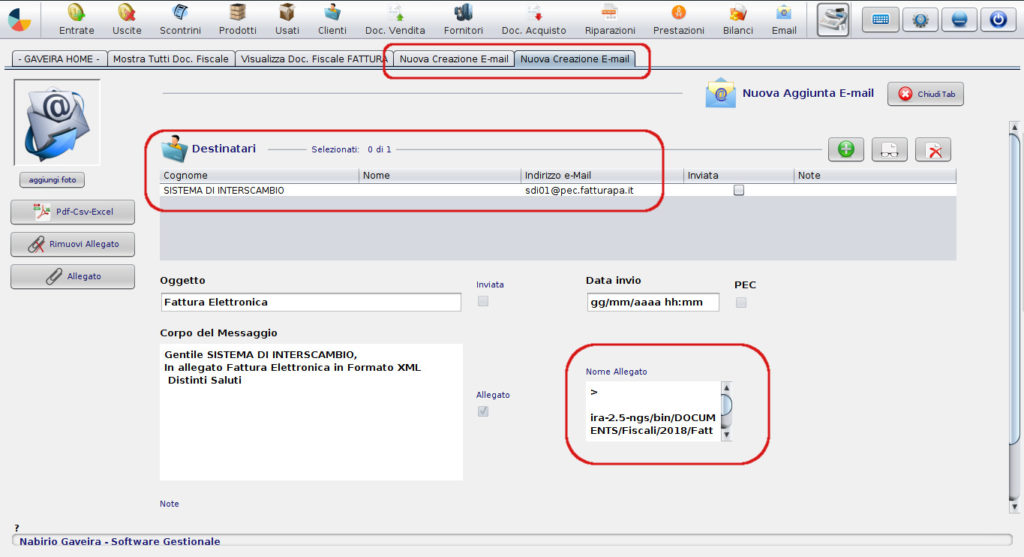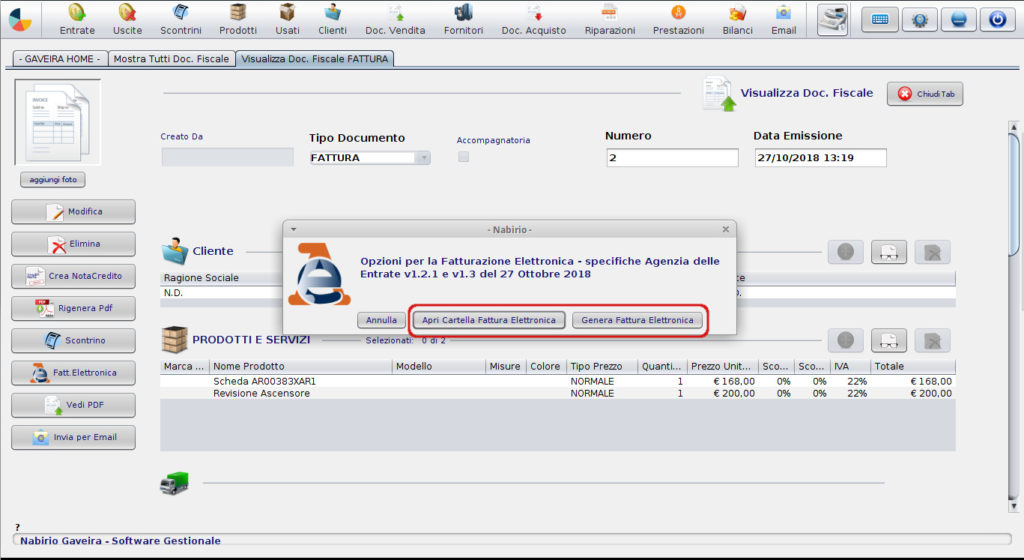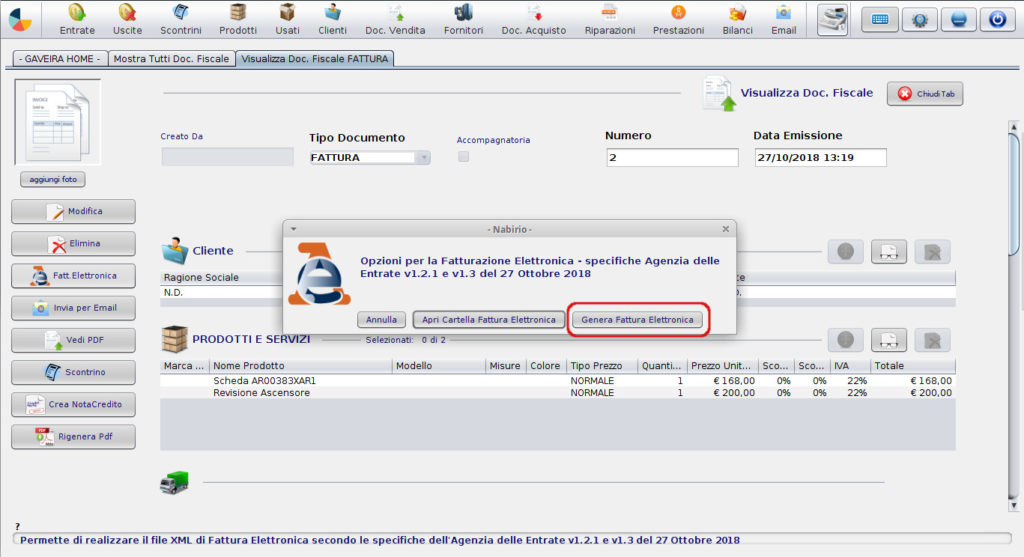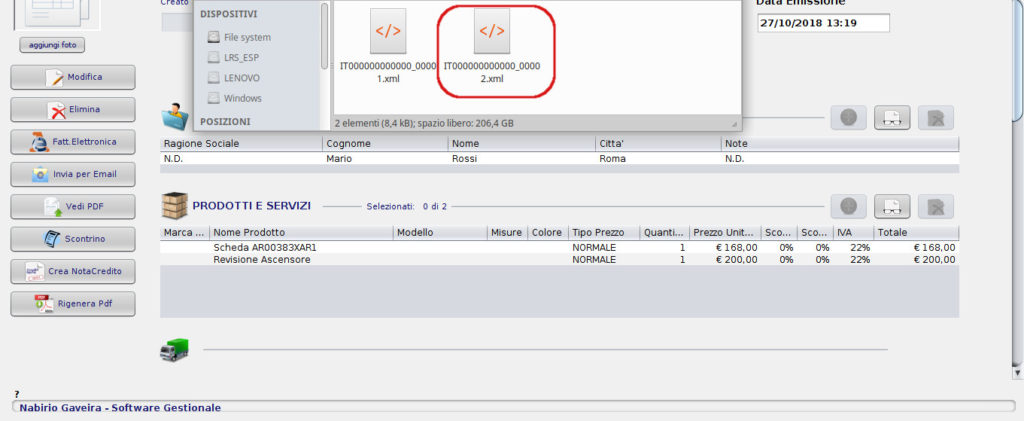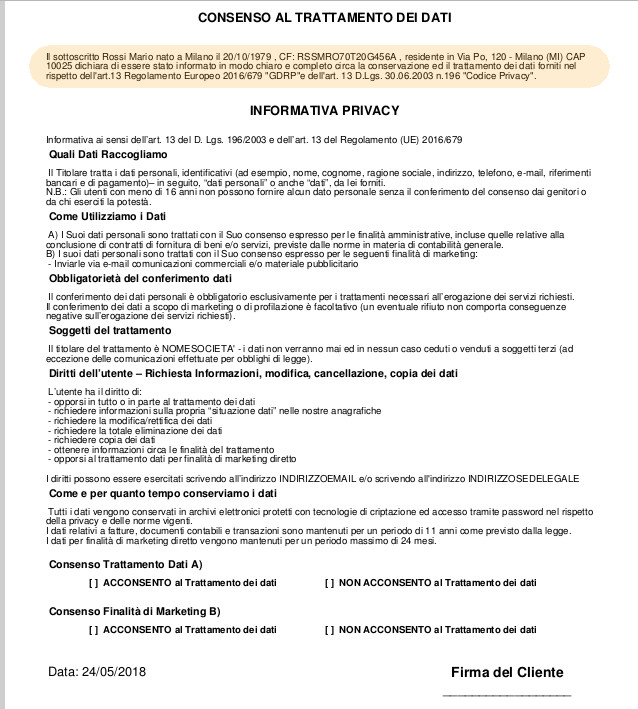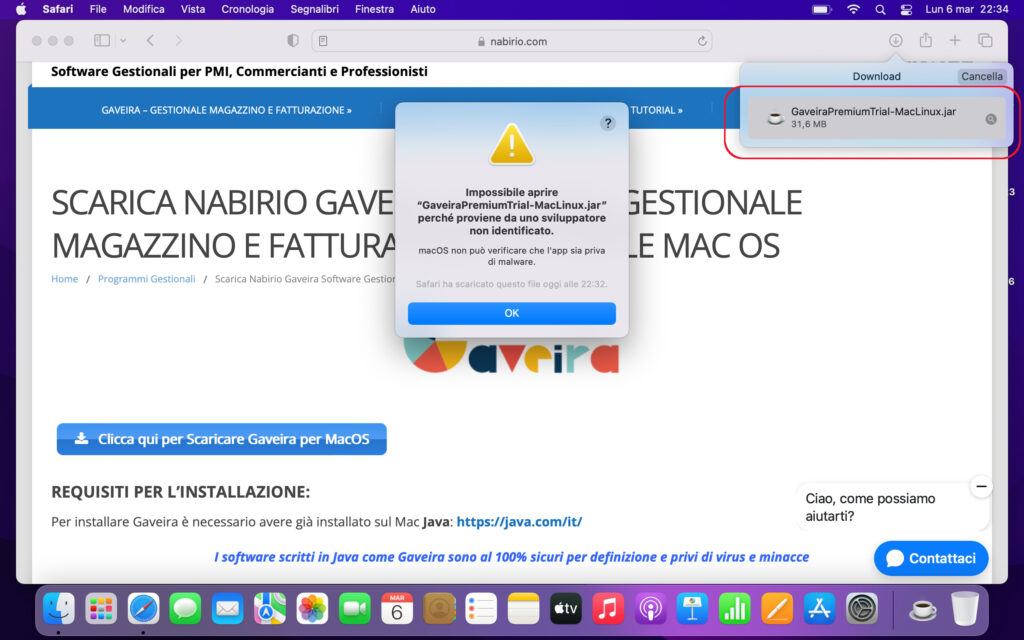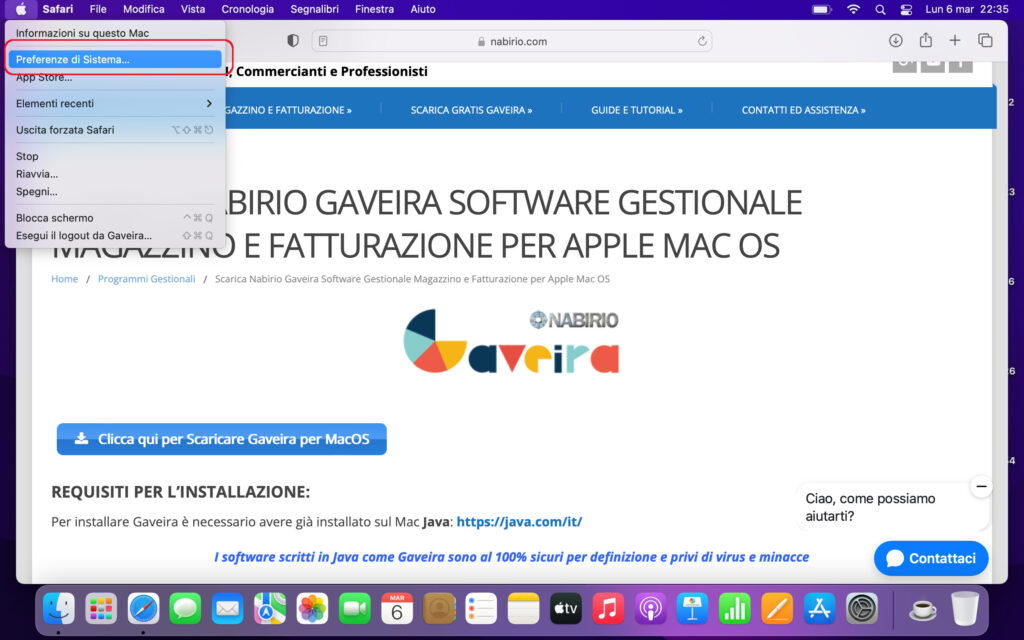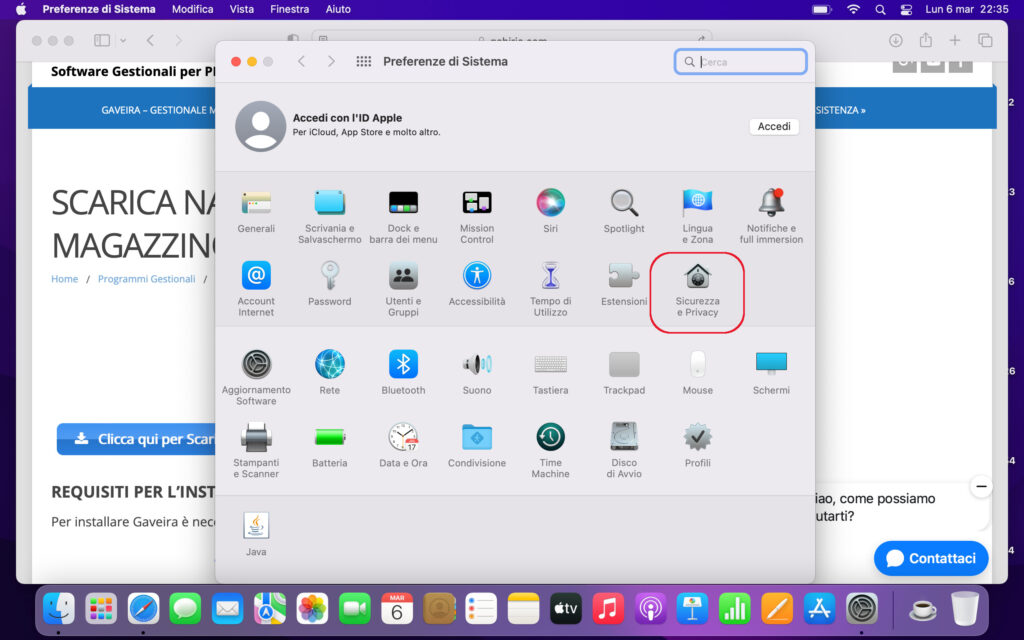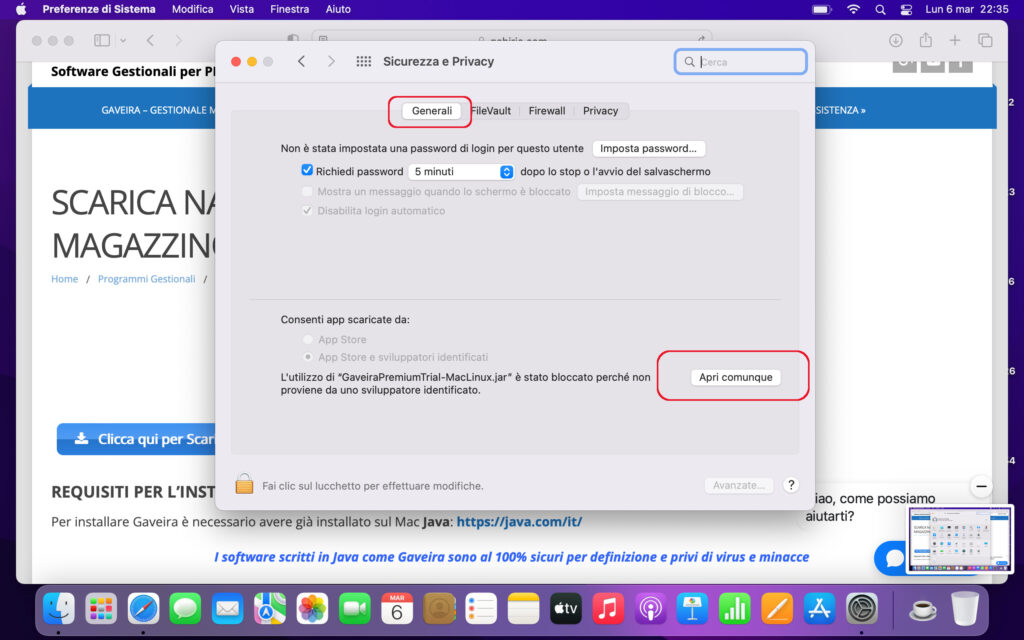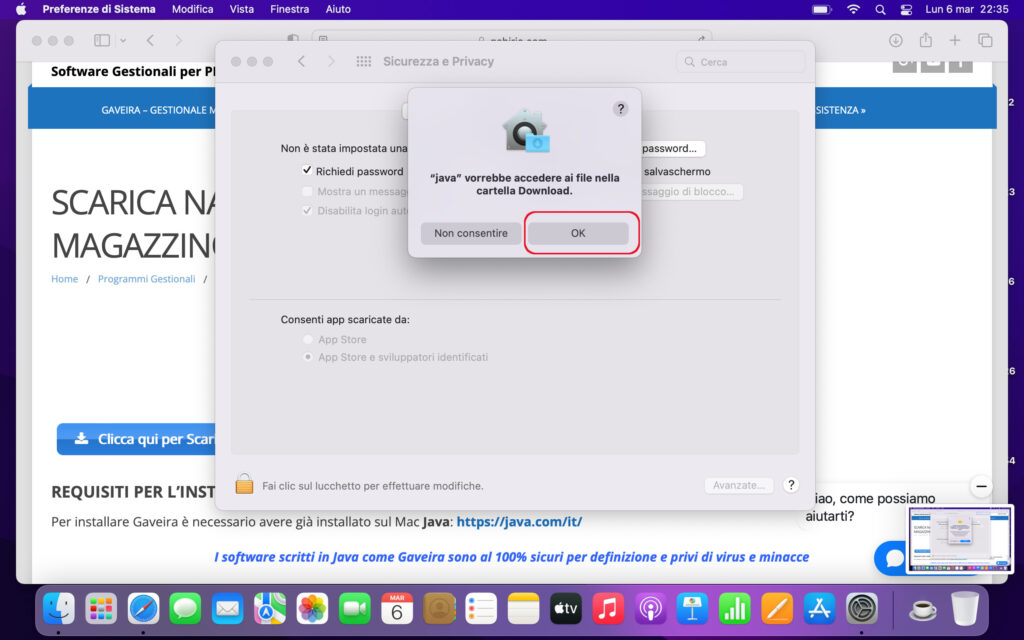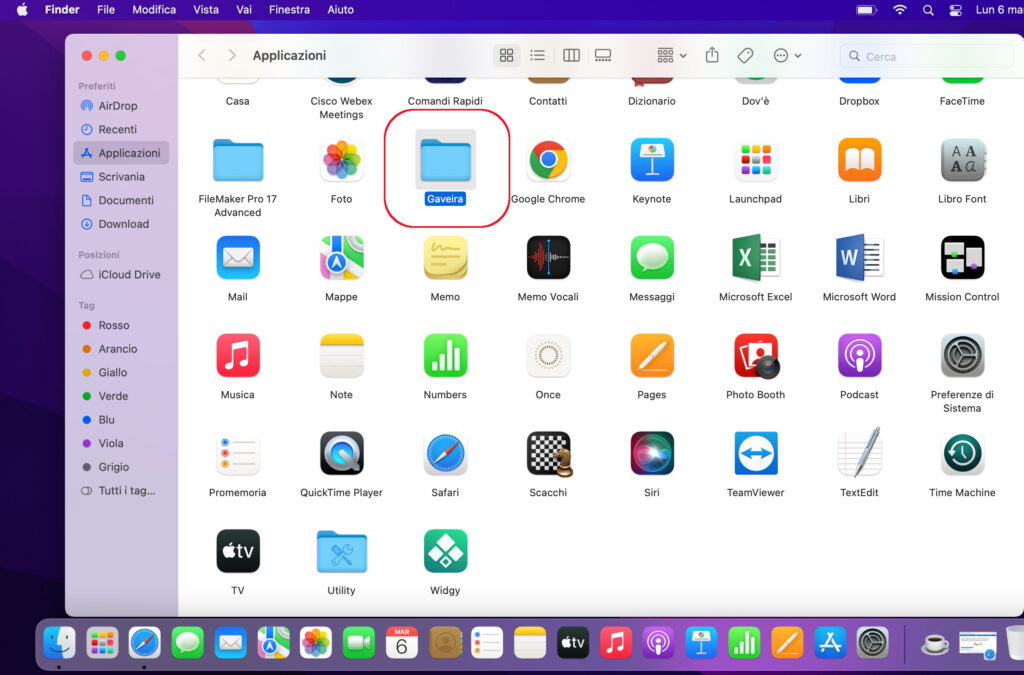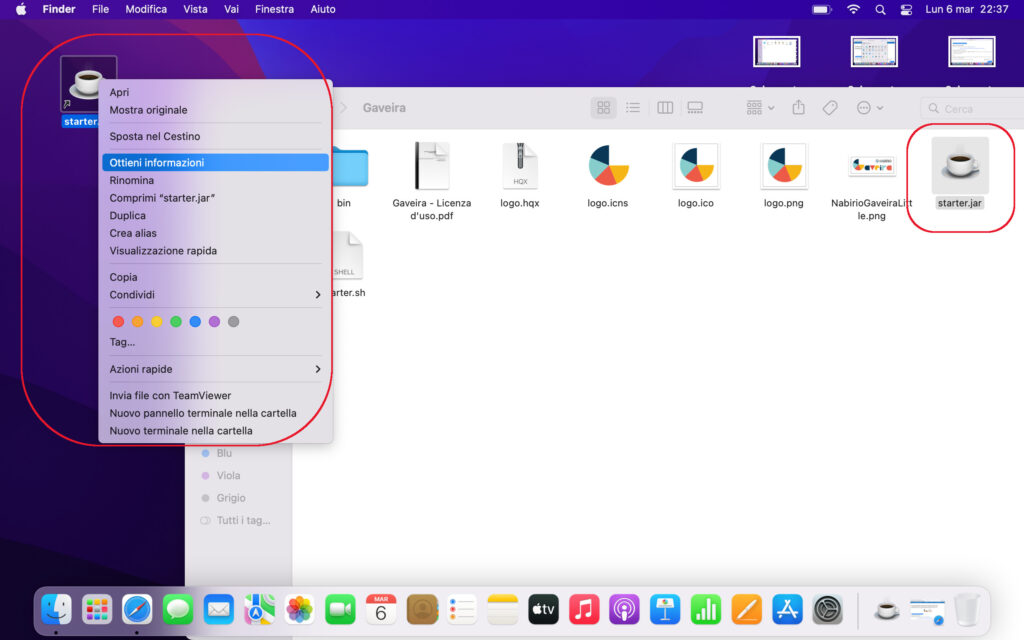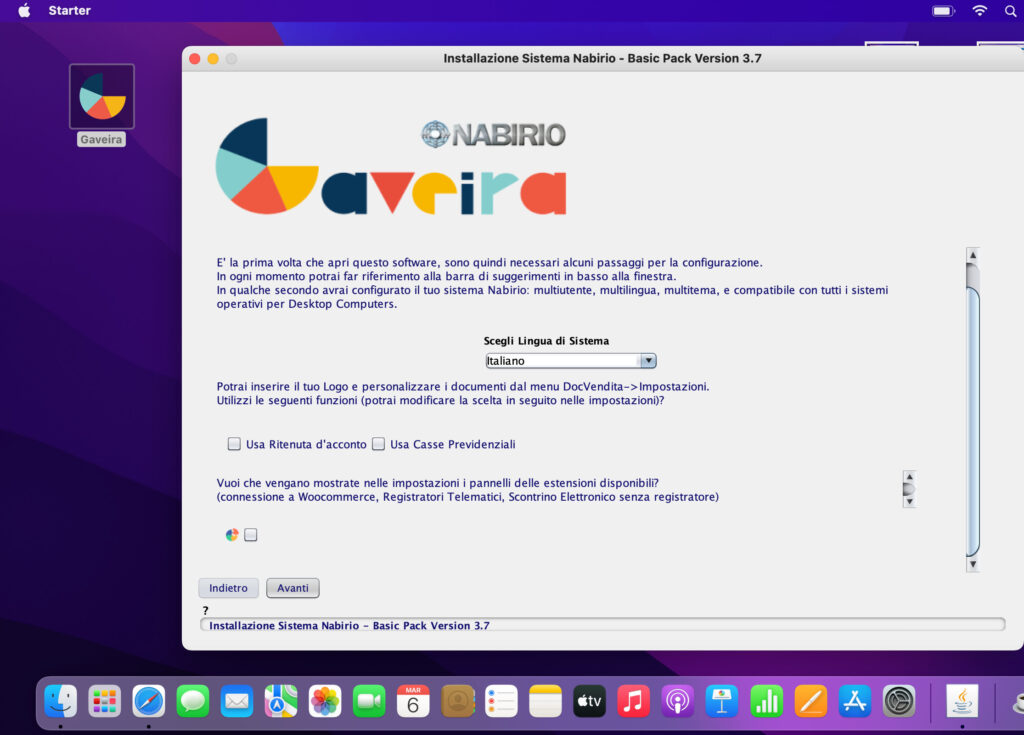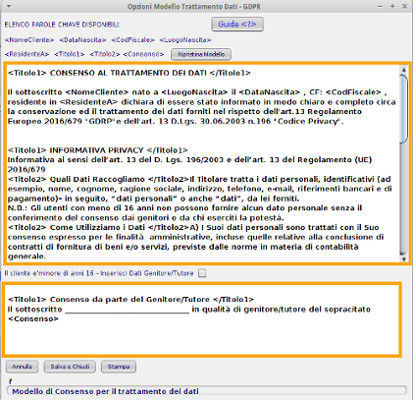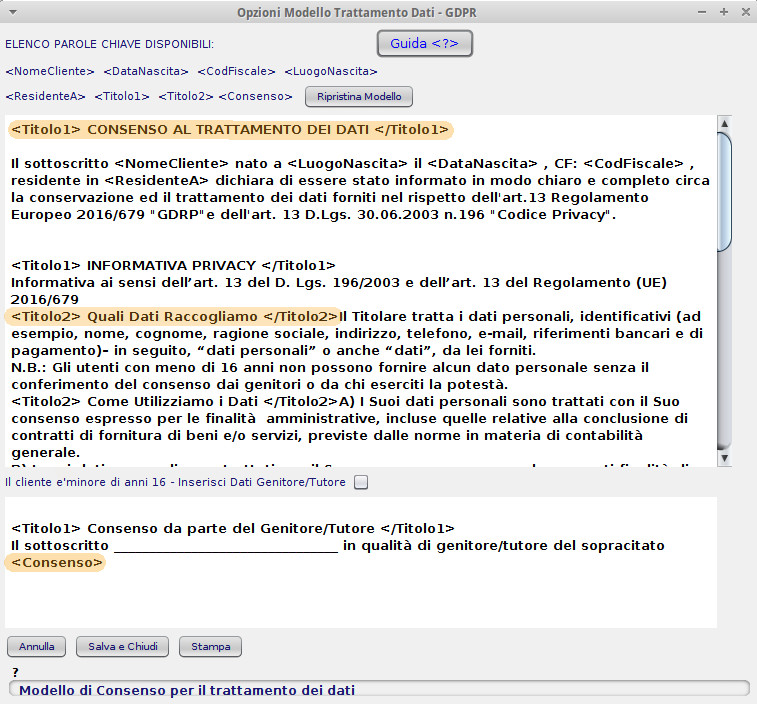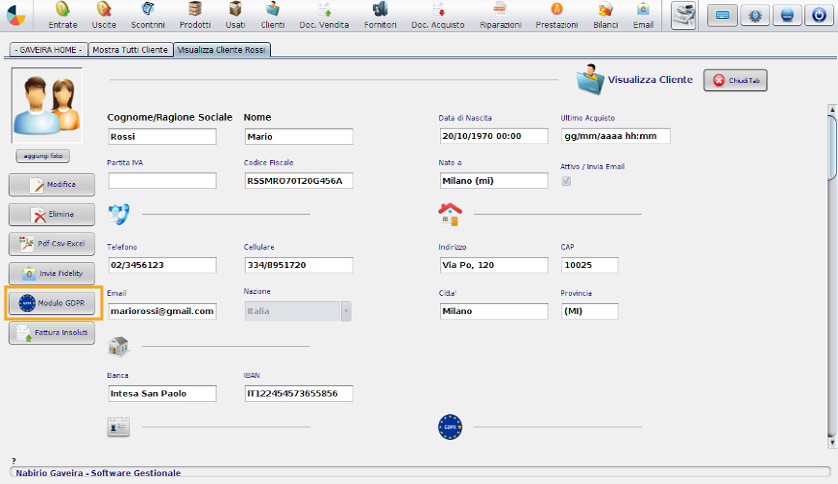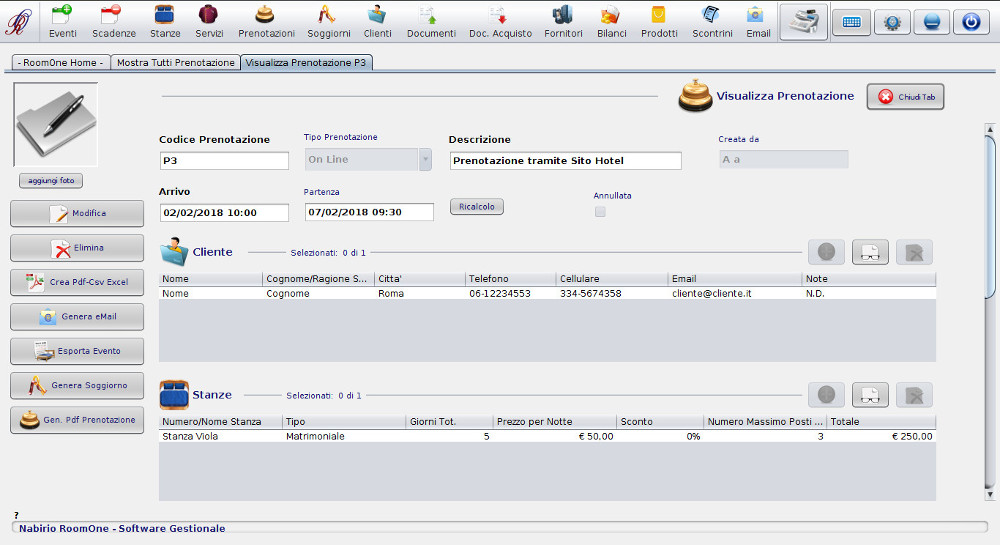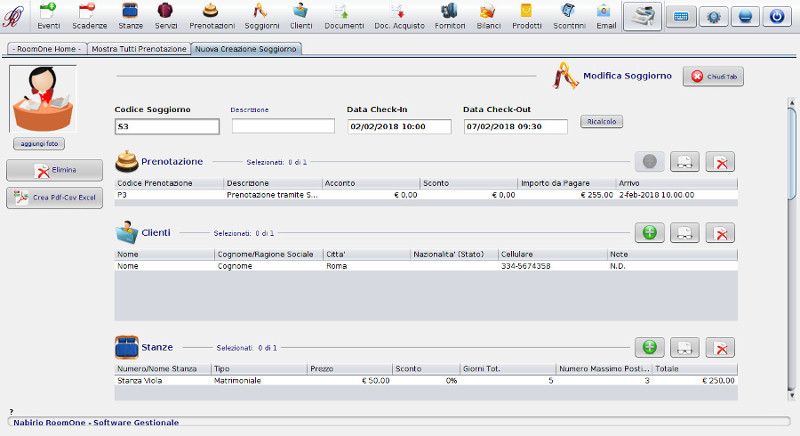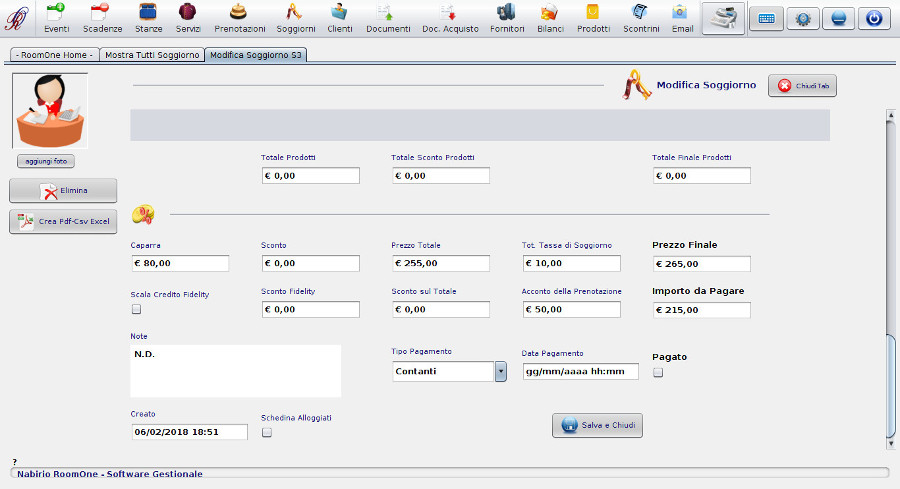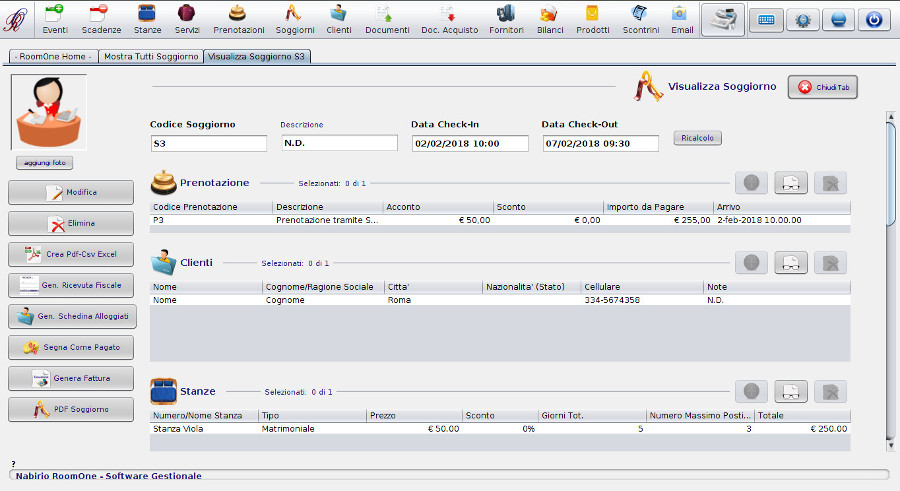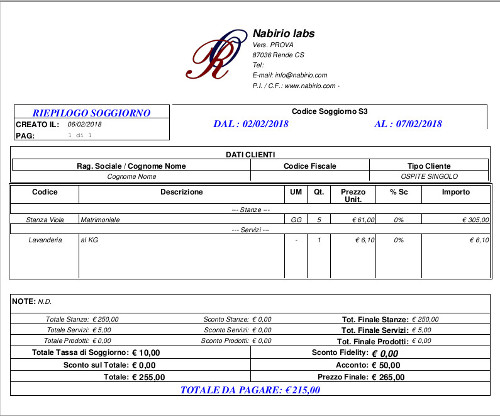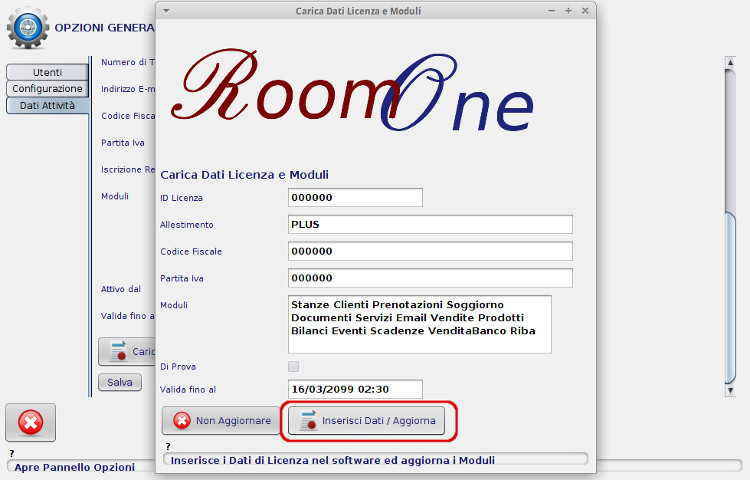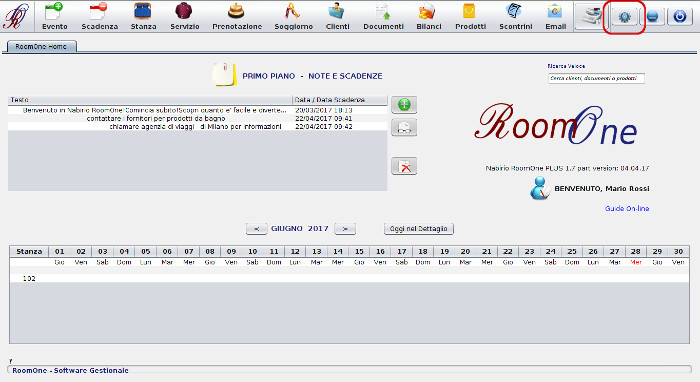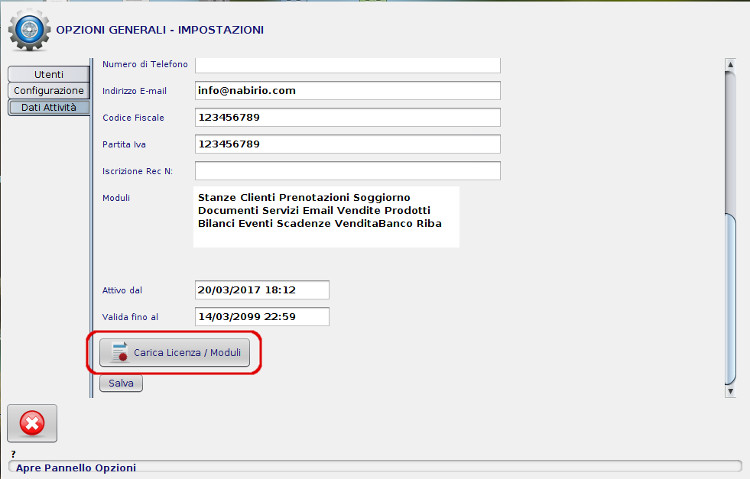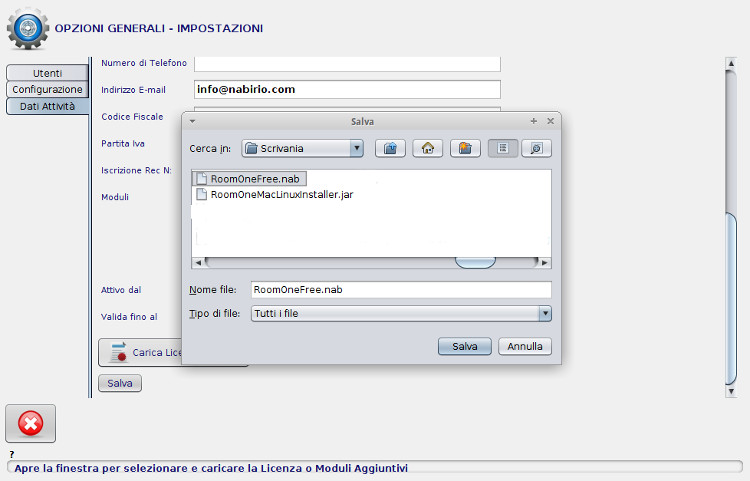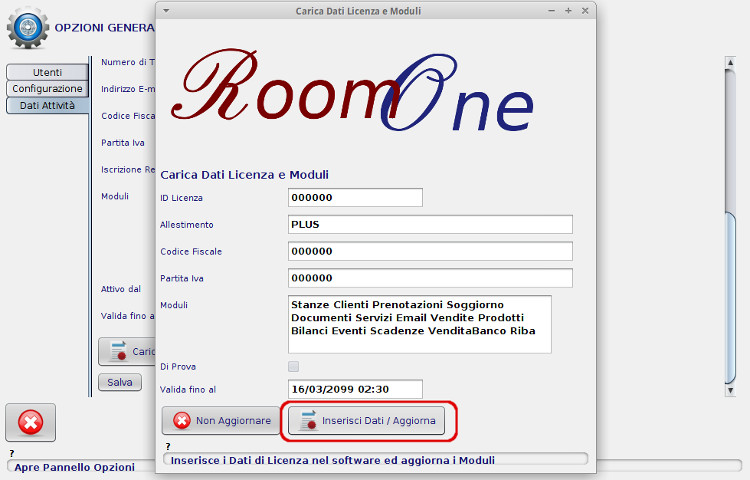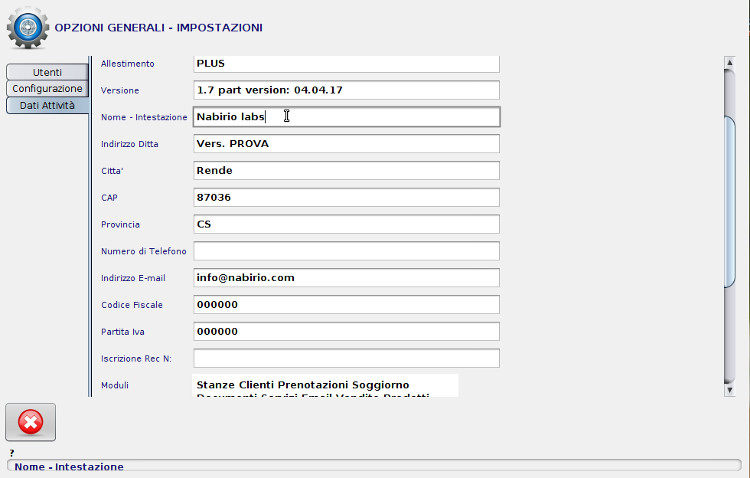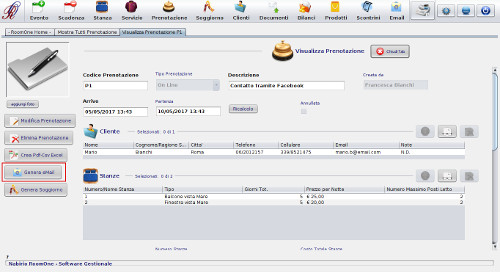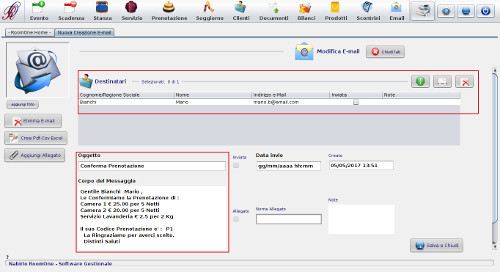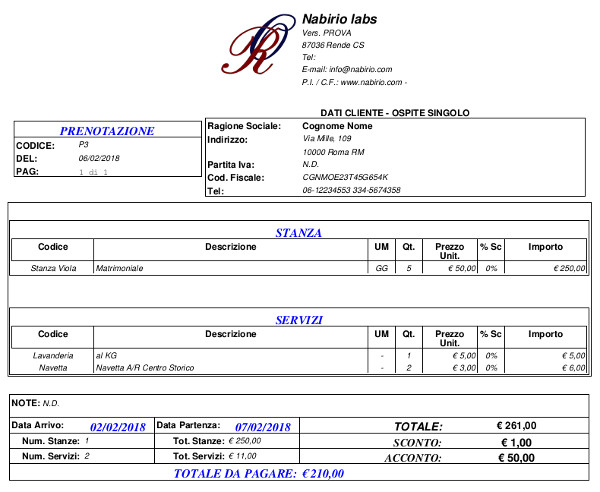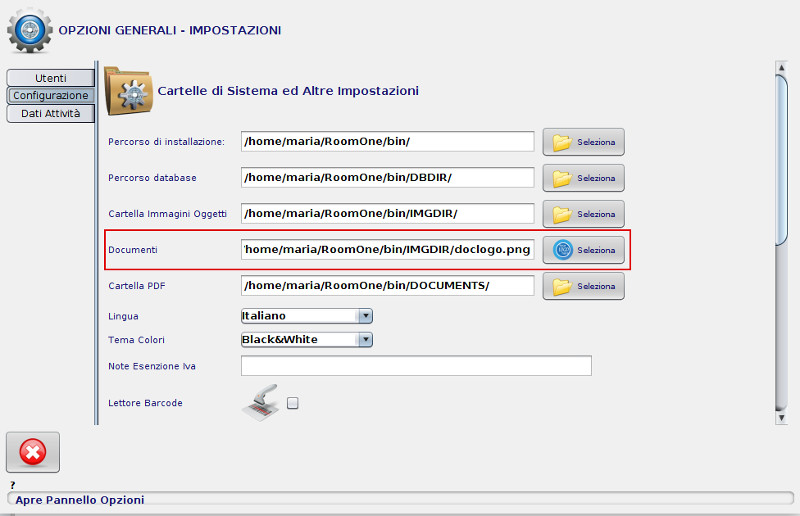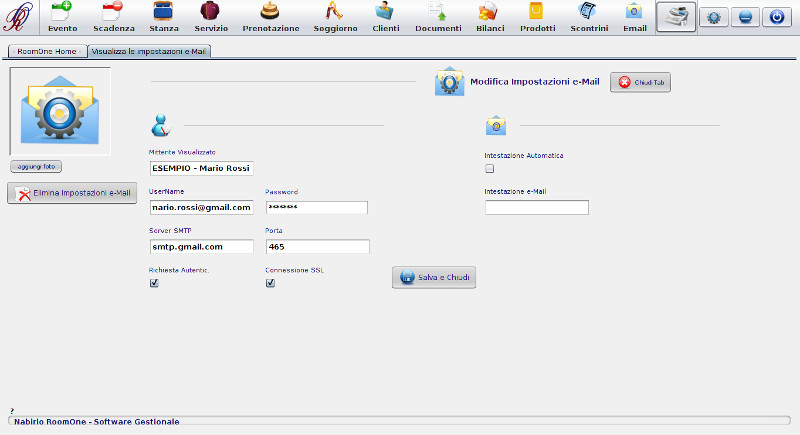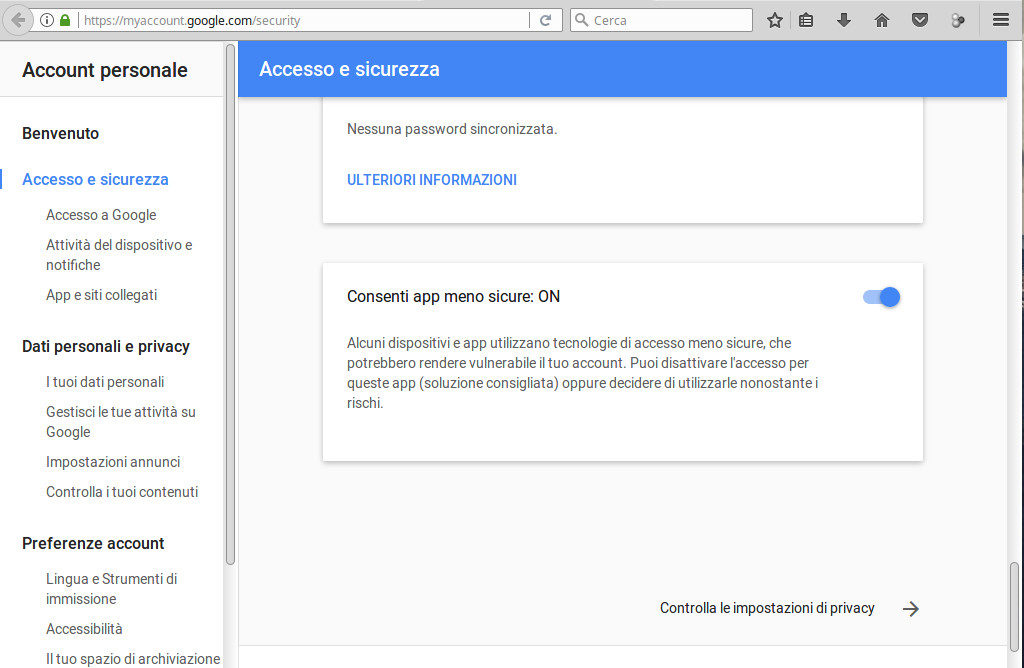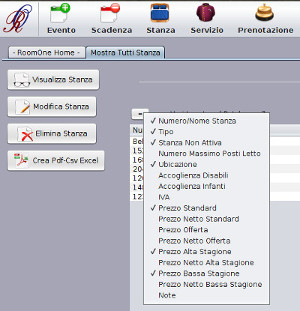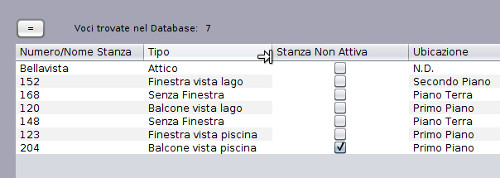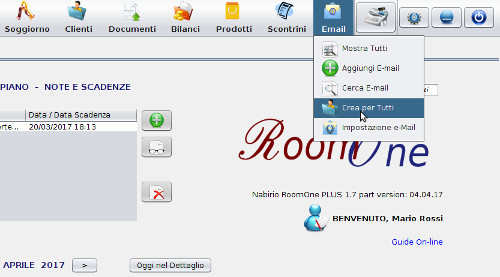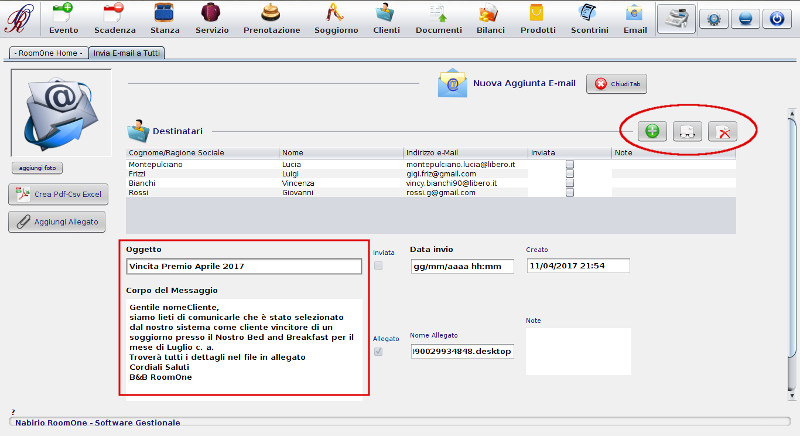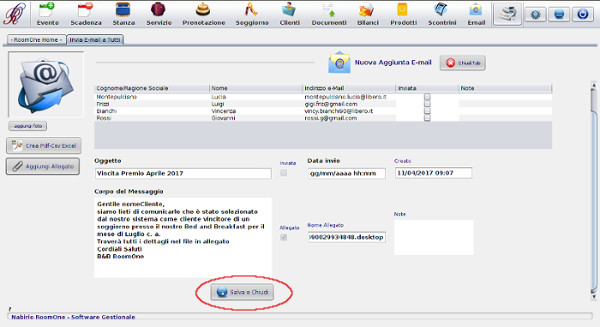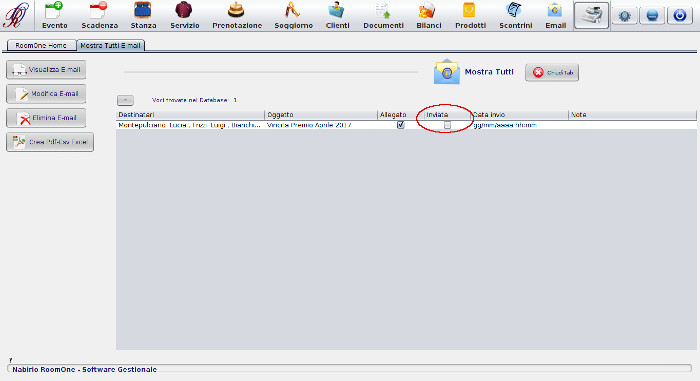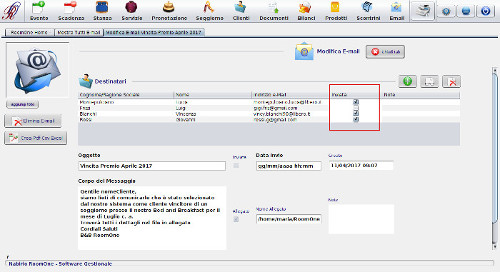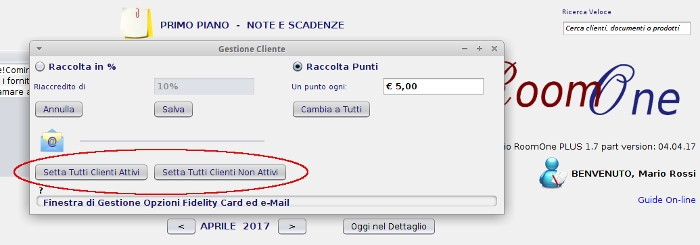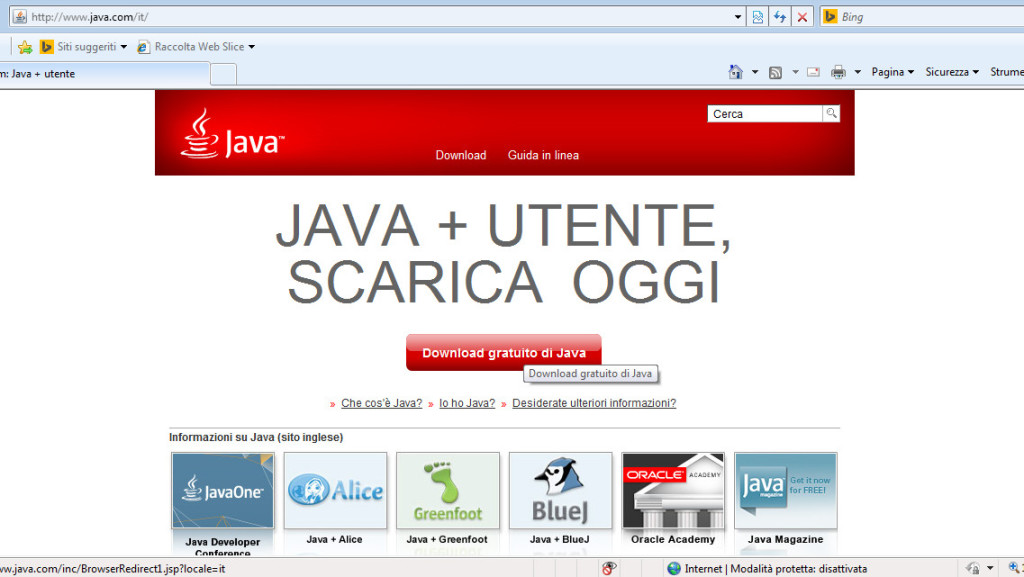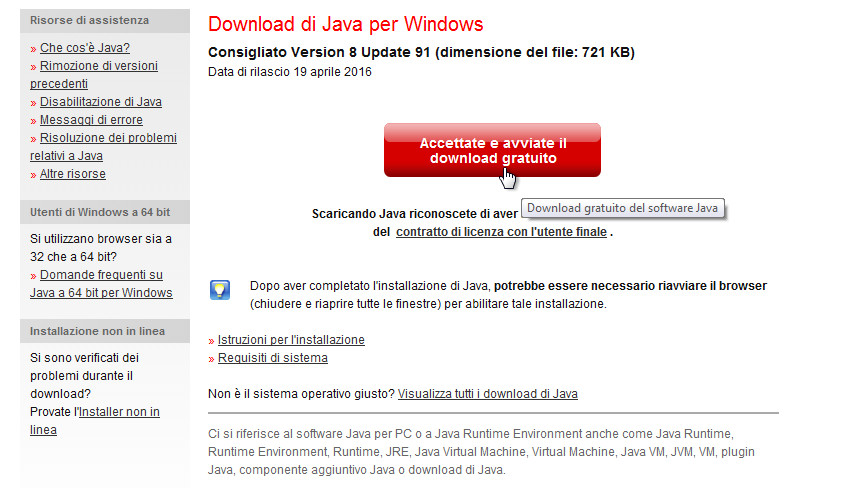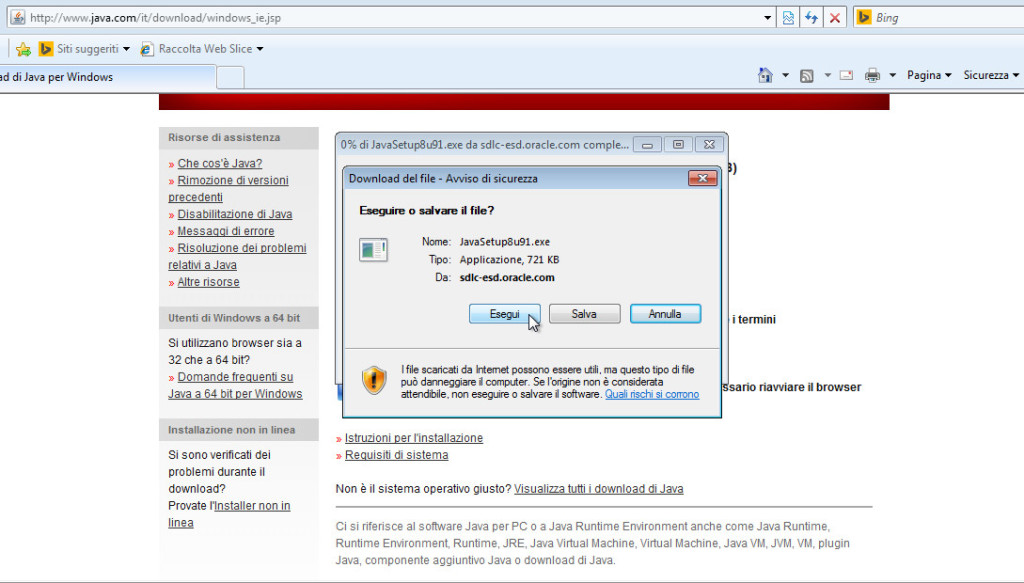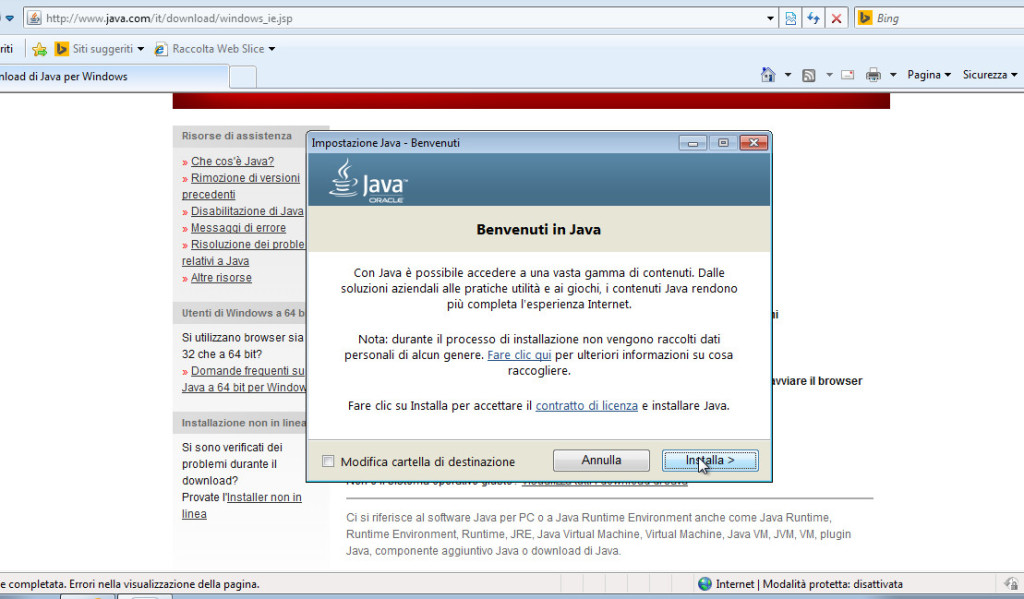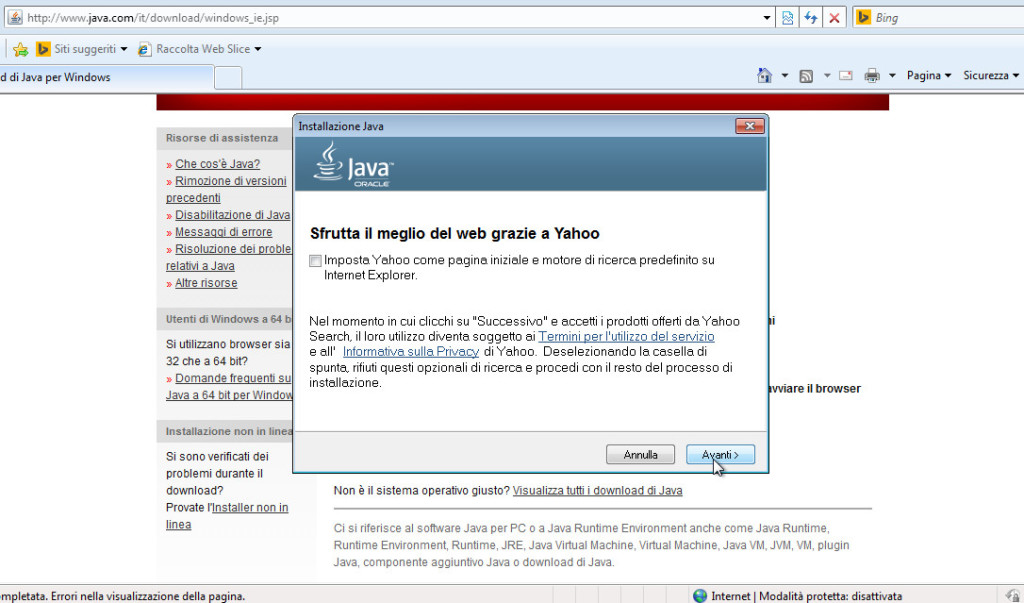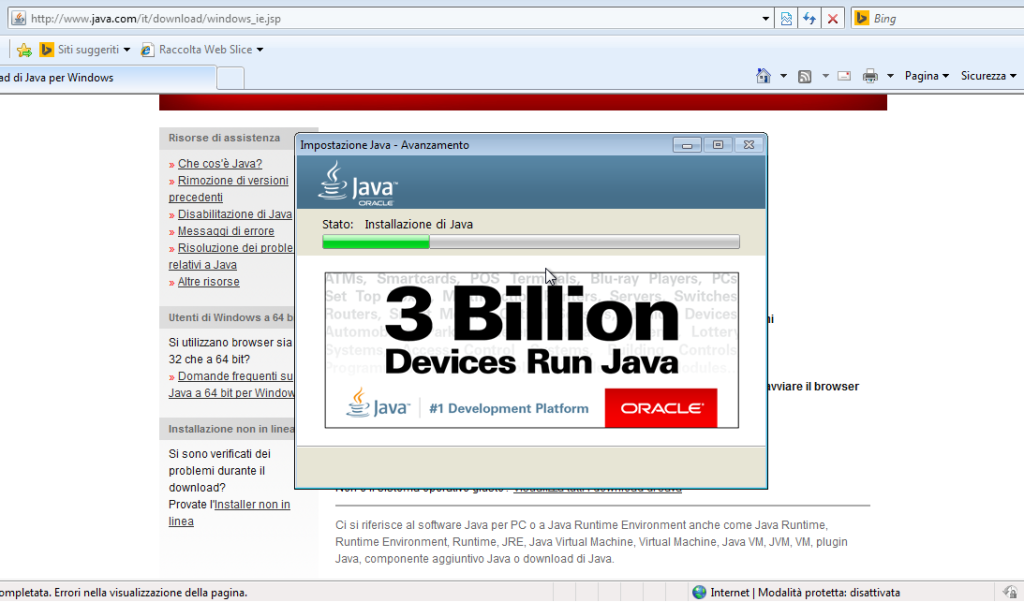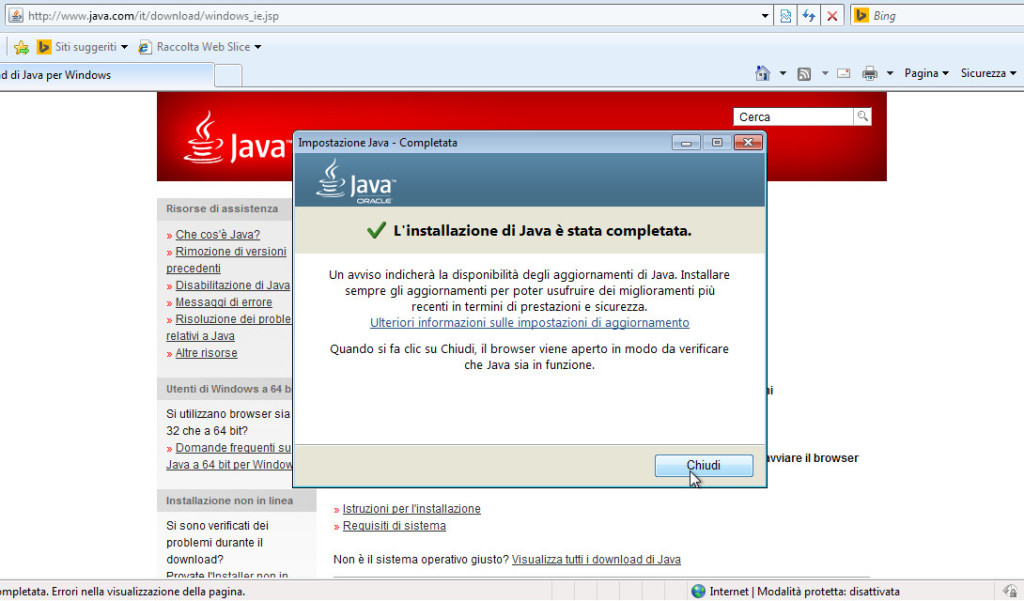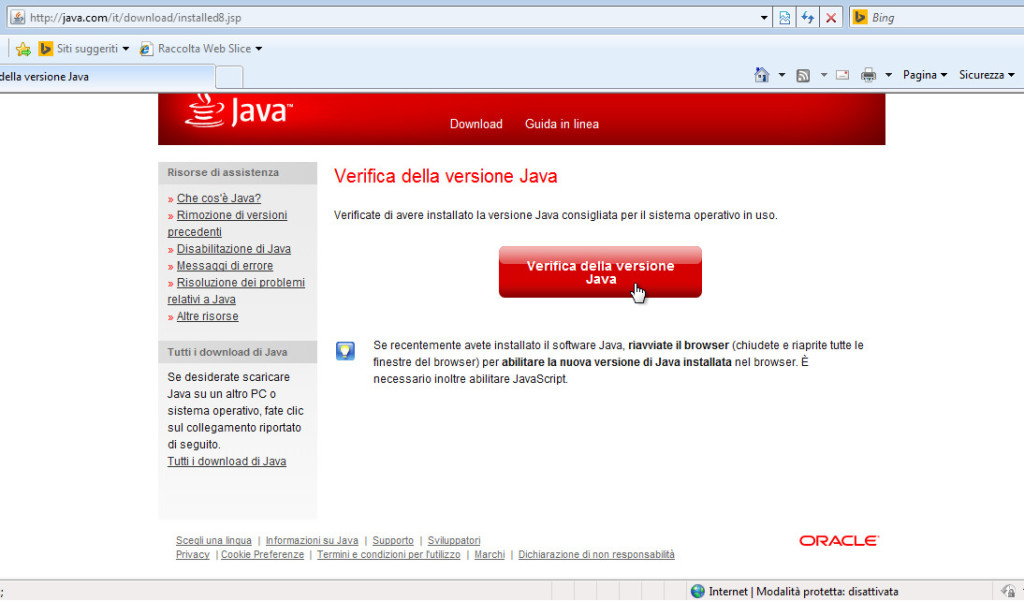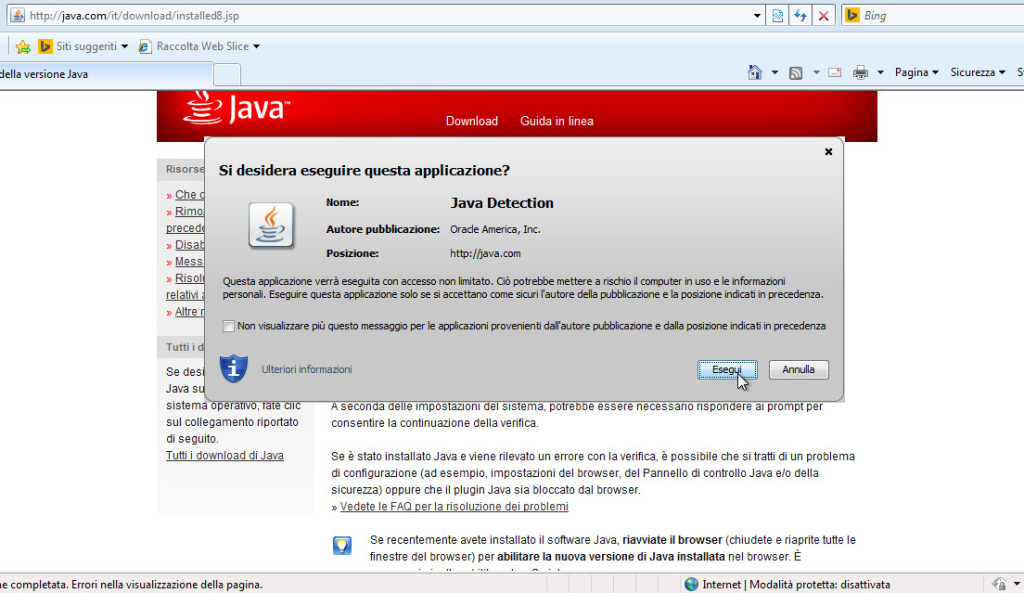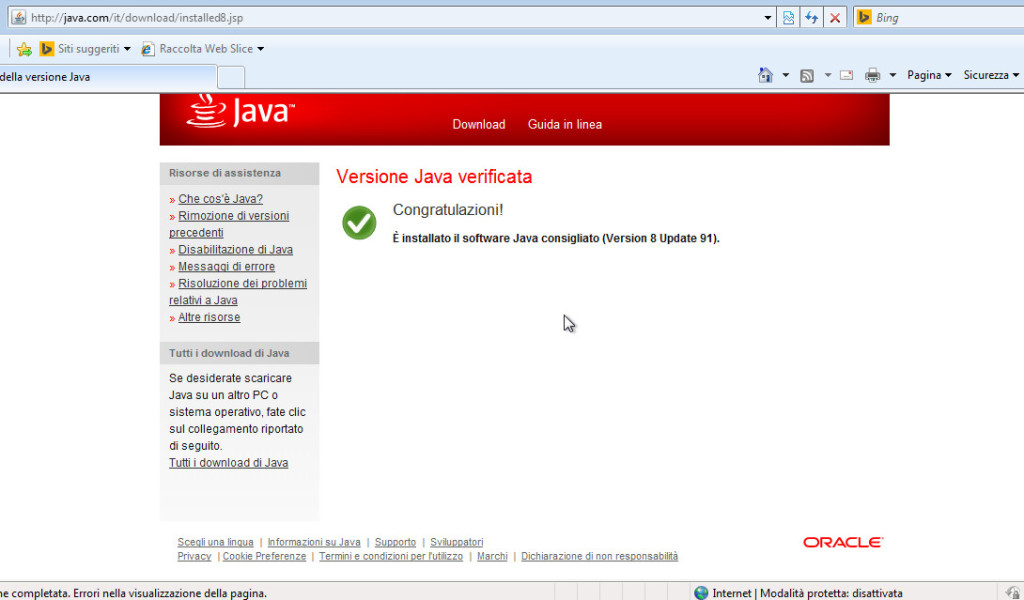Dal 25 Maggio 2018 sono entrate in vigore le nuove norme per la protezione dei dati in tutta la comunità europea
General Data Protectiontion Regulation
Il GDPR è il Regolamento Europeo 2016/679 per il trattamento e la circolazione dei dati di persone fisiche che sostituirà l’attuale Legge sulla Privacy Italiana (D.lgs 196/2003).
Novità e Principi del GDPR
Il GDPR introduce Nuove Figure Professionali:
- Data controller: il titolare del trattamento dei dati (persona/organizzazione in possesso dei dati)
- Data processor: il responsabile del trattamento dati (persona/organizzazione che trattai dati)
- Data protection officer: il responsabile della protezione dei dati
Nuovi Strumenti:
- Registro Trattamenti Dati: è obbligatorio solo per chi ha più di 250 dipendenti, contiene i trattamenti dei dati effettuati e le procedure di sicurezza attuate
Nuovi diritti del Cliente:
- Diritto alla negazione del consenso al Trattamento Dati in tutto o in parte
- Diritto alla comprensione del Modello Trattamento Dati (il modello va redatto usando un linguaggio chiaro e semplice)
- Diritto a richiedere copia dei dati in possesso della struttura in formato leggibile
- Diritto all’oblio ovvero alla richiesta cancellazione dei dati (fatta eccezione per quei dati necessari per obblighi di legge)
Dal 25 Maggio 2018 il consenso al trattamento dati dovrà essere fornito dal cliente in maniera esplicita
ATTENZIONE! Il Cliente ha l’obbligo di fornire i dati necessari per le comunicazioni previste dagli obblighi di legge ( Schedina Alloggiati, Comunicazioni Istat, Tassa di Soggiorno, Obblighi Fiscali, ecc ).

Un consenso al trattamento dati raccolto prima dell’entrata in vigore del GDPR è valido solo se soddisfa tutti i requisiti del GDPR

|
Come Informare i Clienti sul Trattamento Dati
|
Il Cliente che ti affida i suoi dati deve avere la possibilità di capire in che modo i suoi dati verranno trattati e di esprimerti il suo consenso in modo inequivocabile per ogni tipo di trattamento.
ATTENZIONE! Il consenso tacito o presunto non è valido
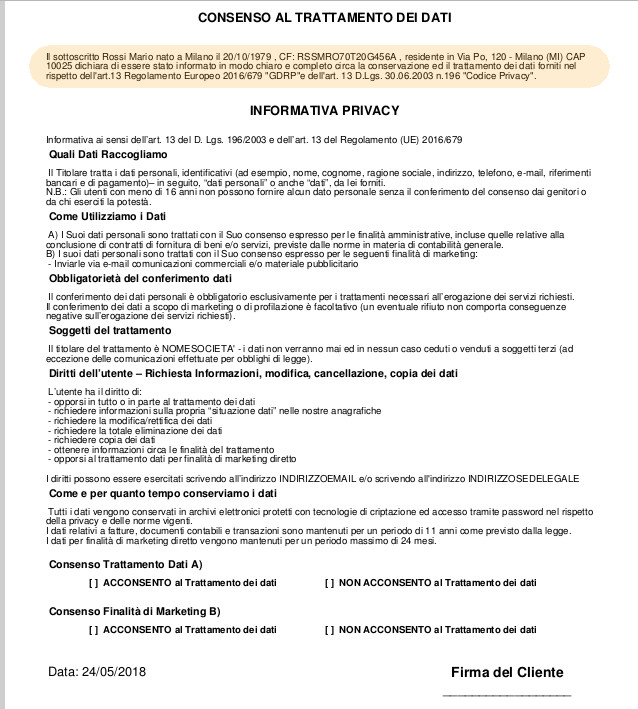 |
Modello Consenso al Trattamendo Dati
Nel documento deve essere spiegato quali dati sono raccolti, perchè vengono raccolti e in che modo sono usati inoltre esserci un’opzione di scelta di rilascio consenso per ogni tipo di trattamento dati.
E’ necessario informare il cliente della durata di conservazione dei dati.
Il modello firmato deve essere conservato in formato cartaceo e/o elettronico a prova dell’effettivo rilascio del consenso al trattamento dati da parte del cliente.
|
ATTENZIONE! Il linguaggio usato per compilare il modello di consenso al trattamento dati deve essere chiaro e comprensibile a tutti.
Come conservare i dati secondo le linee guida del GDPR
|

|
Tutte le attività che gestiscono dati personali devono adottare metodologie di archiviazione dati conformi GDPR.
Opzioni per la conservazione dei dati in formato digitale:
- in un servizio di storage esterno (es: Google Drive™, iCloud™, Dropbox™, ecc)
- nello spazio web del sito (archiviazione su database)
- nella casella email
- all’interno del proprio computer
- all’intero di uno o più dispositivi mobili (smartphone, iPad ecc)
|
 |
Riflessioni:
– se affidiamo la conservazione dei dati a terze parti i dati si trovano su un computer non nostro e situato chissà dove nel mondo, possiamo davvero garantirne la sicurezza al Cliente?
– possiamo conservare i dati sul nostro computer solo se:
- l’accesso ai dati è protetto da autenticazione (bisogna inserire sempre username e password);
- adottiamo procedure di gestione delle credenziali di autenticazione(password non troppo corte, cambio credenziali frequente,ecc);
- utilizziamo un sistema di autorizzazione di accesso ai dati (solo le persone autorizzate possono accedere ai dati sensibili);
- aggiornamento periodico dell’individuazione dell’ambito del trattamento consentito ai singoli incaricati e addetti alla gestione o alla manutenzione degli strumenti elettronici;
- proteggiamo gli strumenti elettronici e i dati rispetto a trattamenti illeciti, ad accessi non consentiti e a determinati programmi informatici;
- adottiamo procedure per la custodia di copie di sicurezza (backup dei dati) e il ripristino della disponibilità dei dati e dei sistemi;
- vengono utilizzate tecniche di cifratura (criptazione dei dati) o di codici identificativi (anonimizzazione dei dati sensibili)per determinati trattamenti di dati
ATTENZIONE!Bisogna sempre informare il Cliente del metodo di archiviazione dei dati
Tutti i Software Nabirio forniscono un servizio di archiviazione elettronica che soddisfa i requisiti del GDPR

IN CASO DI VIOLAZIONE DEI DATI:
Il titola del trattamento dati (Data Controller) ha 72 ore per segnalare all’Autorità di Controllo una violazione nella procedura di sicurezza.
 |
Sanzioni per chi viola il General Data Protection Regulation
|
Il GDPR introduce multe più salate,nel caso in cui l’informativa riferita a dati personali identificativi sia omessa o non conforme alle linee guida del GDPR è possibile ricevere una sanzione amministrativa da 3Mila a 18Mila Euro con possibile aggravio da 5mila a 30mila Euro.
Nel caso di comportamento scorretto la multa può arrivare fino al 4% del fatturato globale o a una cifra pari a 20Milioni di Euro
Sanzioni Penali
Il Codice della Privacy in Italia non viene sostituito dal GDPR per le sanzioni penali (non previste nel GDPR) quindi resta la sanzione penale per trattamento illecito dei dati da 6Mesi a 18Mesi di reclusione o fino ad un massimo di 3Anni.
SOFTWARE NABIRIO
|
 |
Tutti i Software Gestionali Nabirio soddisfano i requisiti del DGPR
I software Nabirio permettono il trattamento dei dati nel rispetto del GDPR
- Consenso al trattamento dei dati – E’ possibile stampare un modulo per la privacy da fare firmare al Cliente e conservarne copia all’interno del software ( dimostrazione consenso al trattamento dei dati )
- Trattamento dati ‘particolari’ ( origine razziale, ideologia politica, ecc ) – E’ possibile esportare i dati rimuovendo qualsiasi informazione sensibile
- Portabilita’ dei dati – E’ possibile esportare, visualizzare e stampare i dati in un formato leggibile
- Protezione dei dati – Database Criptati, Anonimizzazione dei dati e Accesso ai dati tramite Identificazione
|
 |
MODULO TRATTAMENTO DATI
Tutti i Software Nabirio mettono a disposizione Strumenti per la Creazione e la Stampa del Modello Consenso al Trattamento dei Dati nel rispetto del General Data Protection Regulation ( GDPR) – Regolamento UE 2016/679
I Software Nabirio permettono di:
- Effettuare Stampa del Modello Trattamenti Dati PRECOMPILATO con i Dati del Cliente presenti in Anagrafica
- Effettuare Stampa del Modello Trattamenti Dati riservato a persone di ETA’ INFERIORE a 16 Anni (necessario consenso del Tutore)
- Tenere Traccia del Consenso Rilasciato dal Cliente in formato elettronico
- Effettuare Comunicazioni a scopo di Marketing solo a Clienti che abbiano rilasciato esplicito Consenso
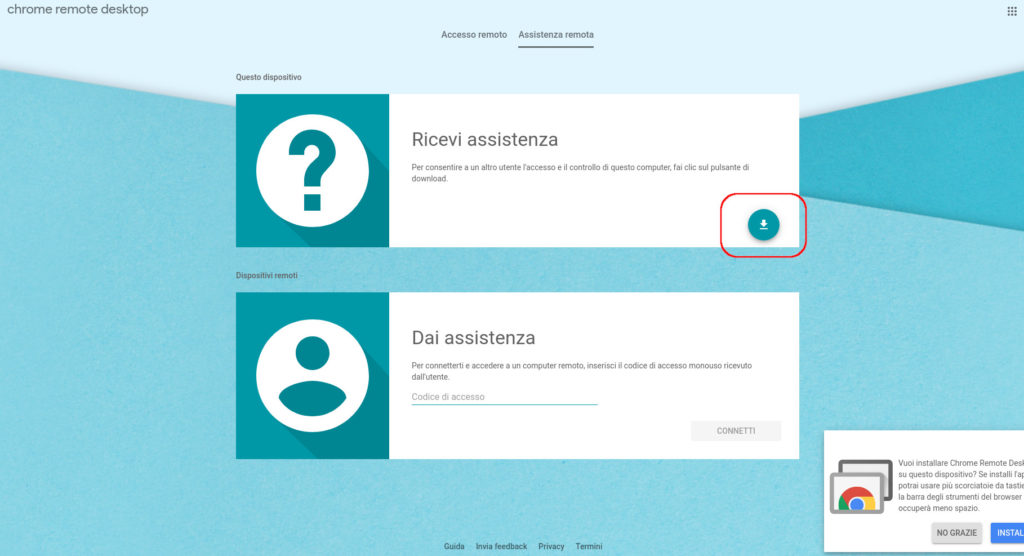
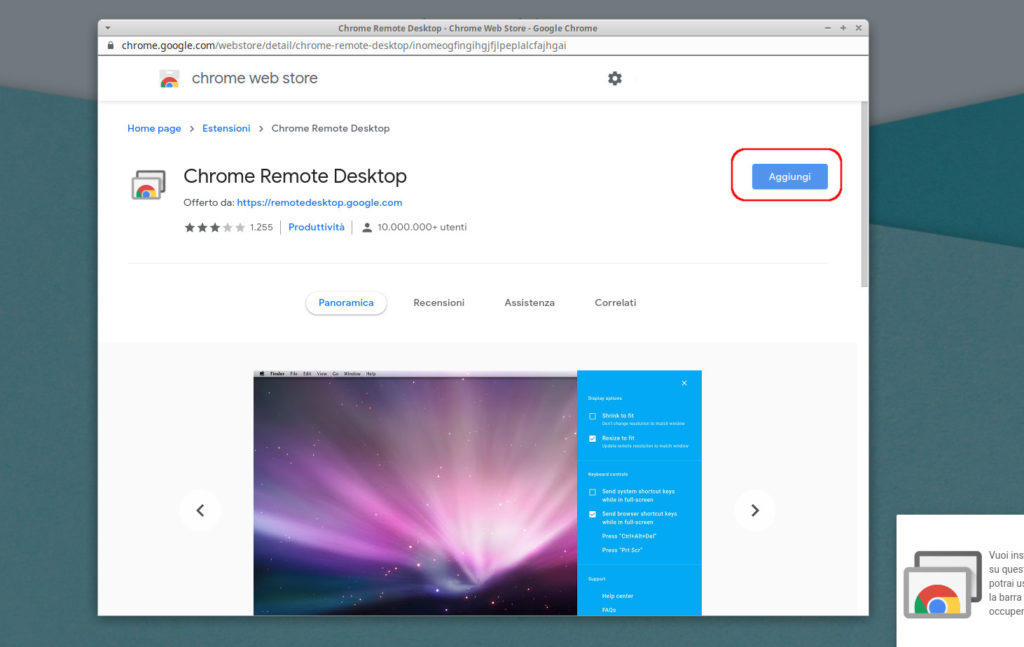
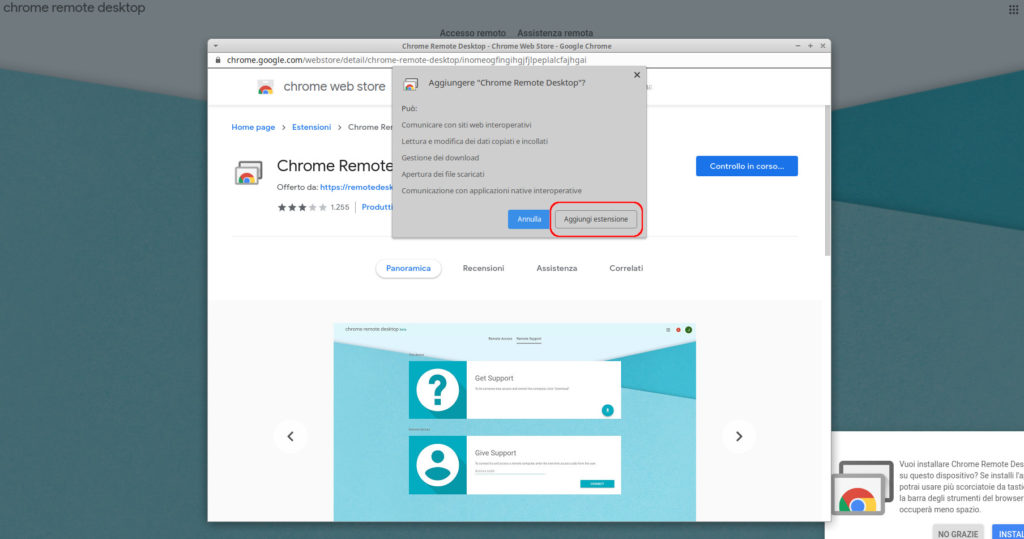
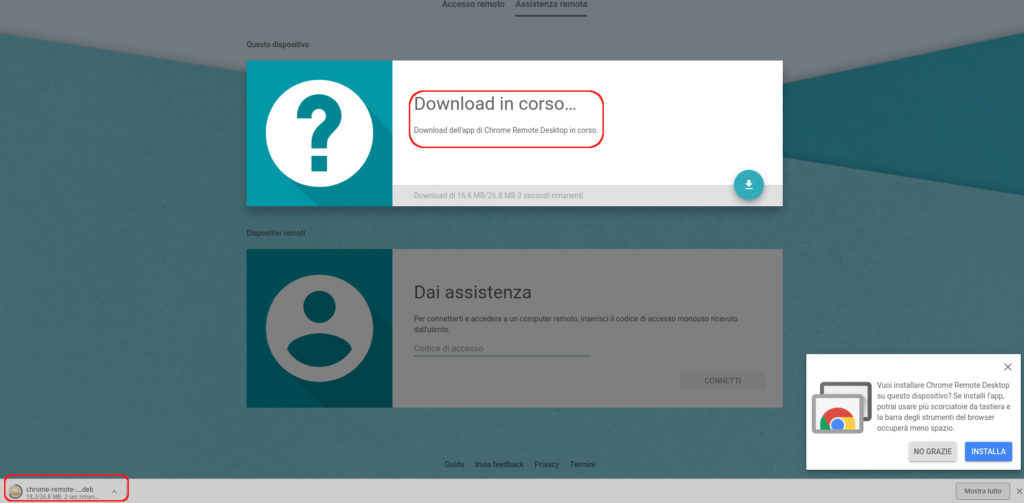
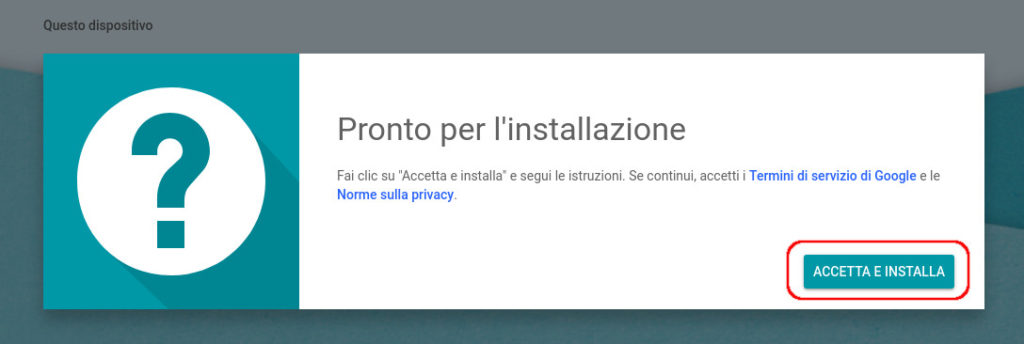
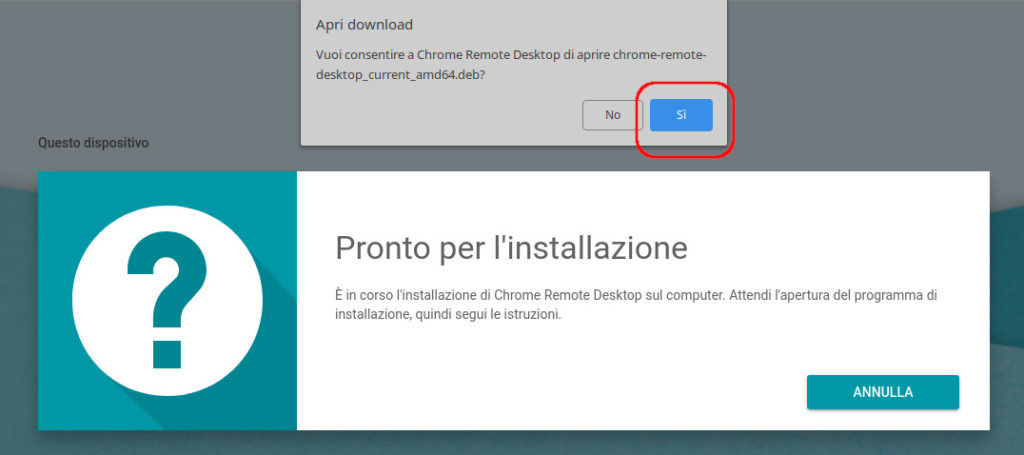
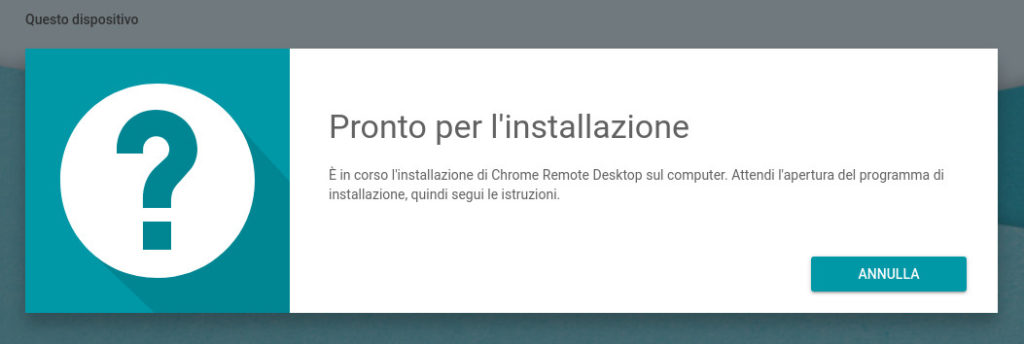
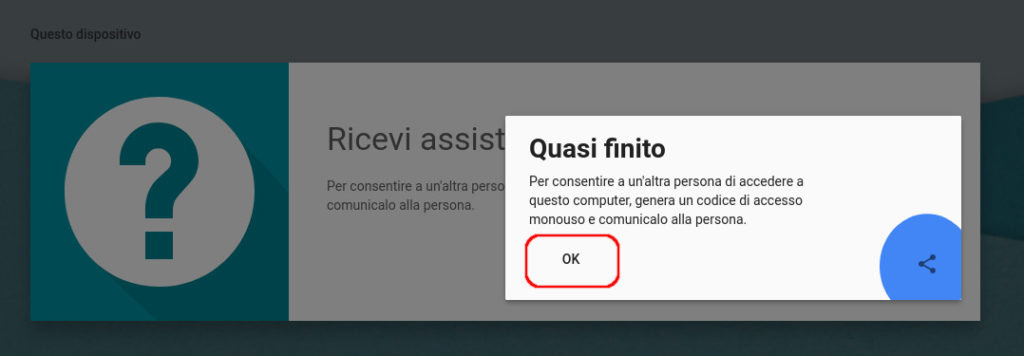
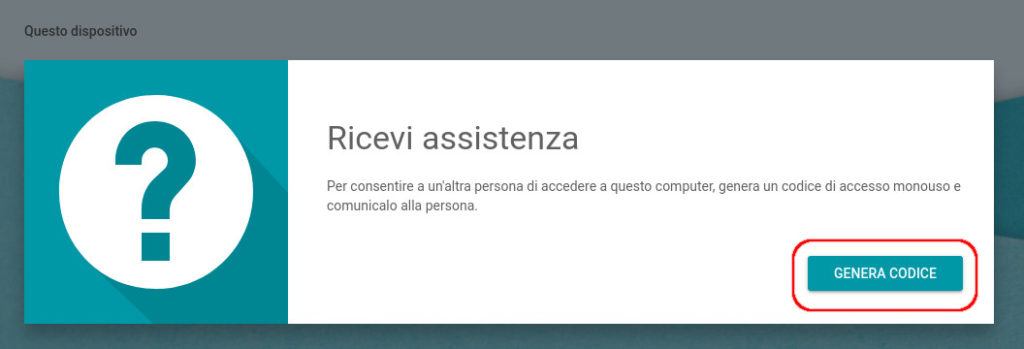
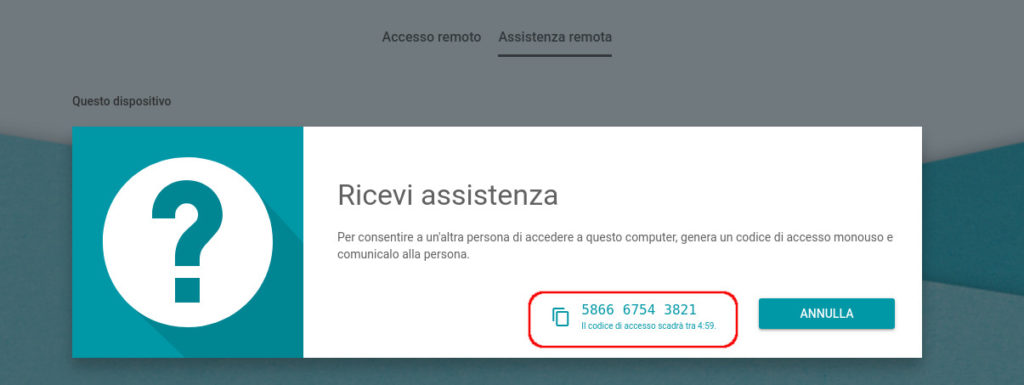
 > Preferenze di Sistema, fai clic su Condivisione, quindi seleziona il riquadro “Gestione remota”.
> Preferenze di Sistema, fai clic su Condivisione, quindi seleziona il riquadro “Gestione remota”.